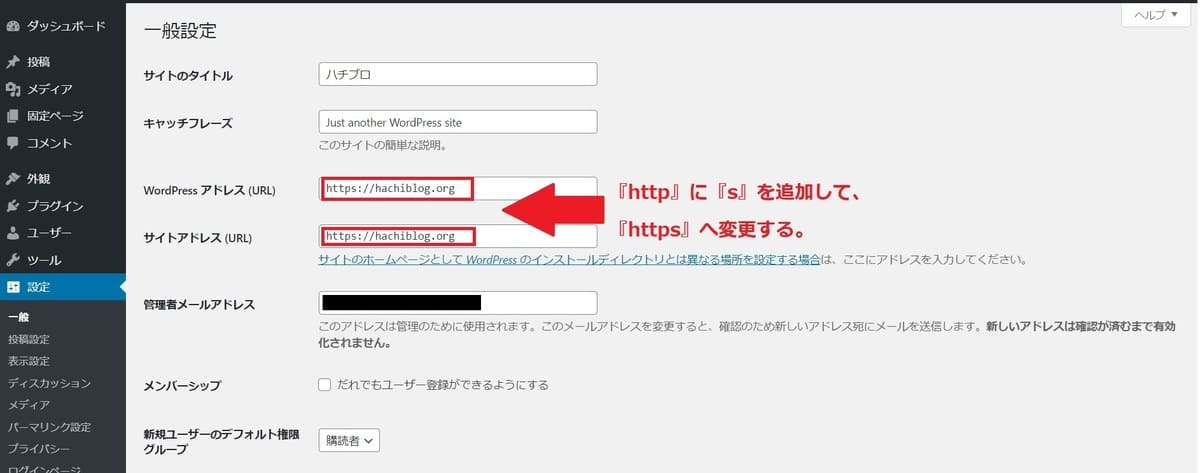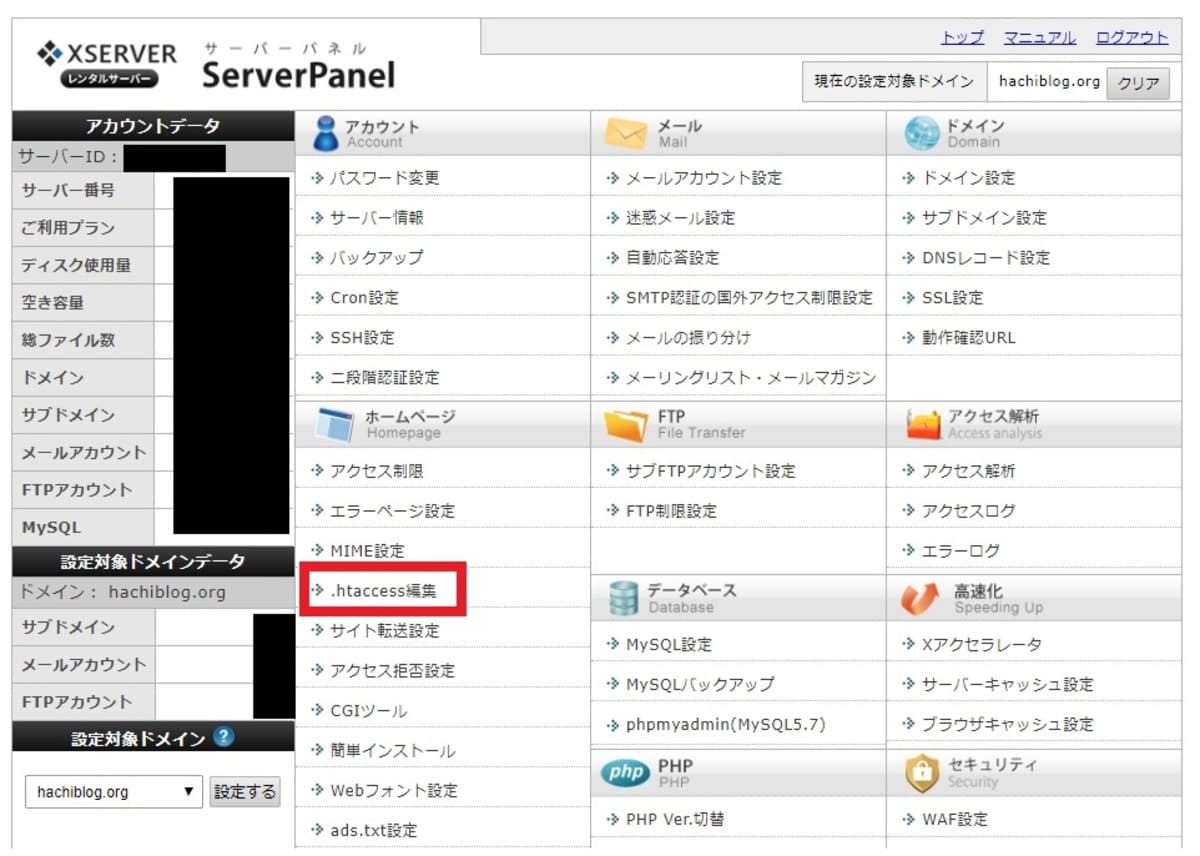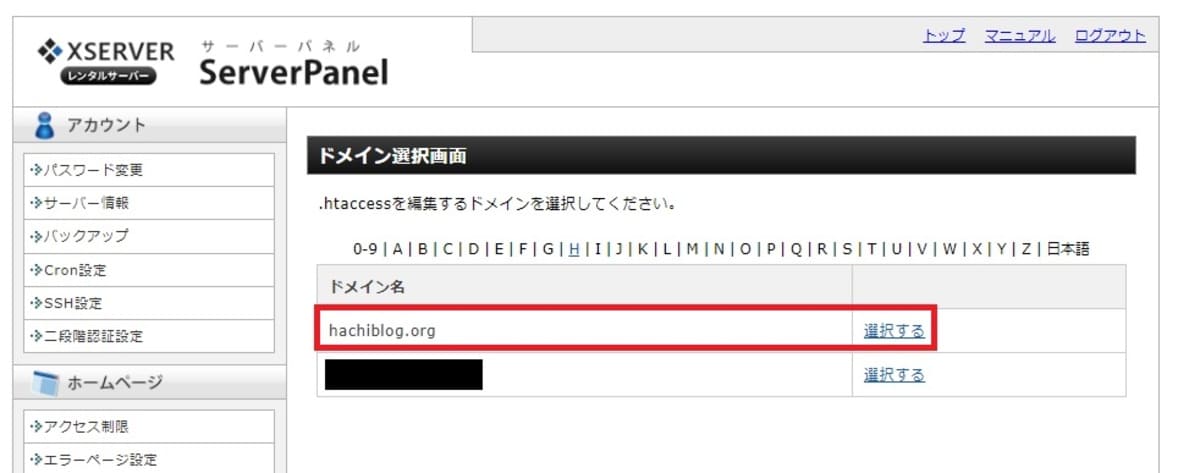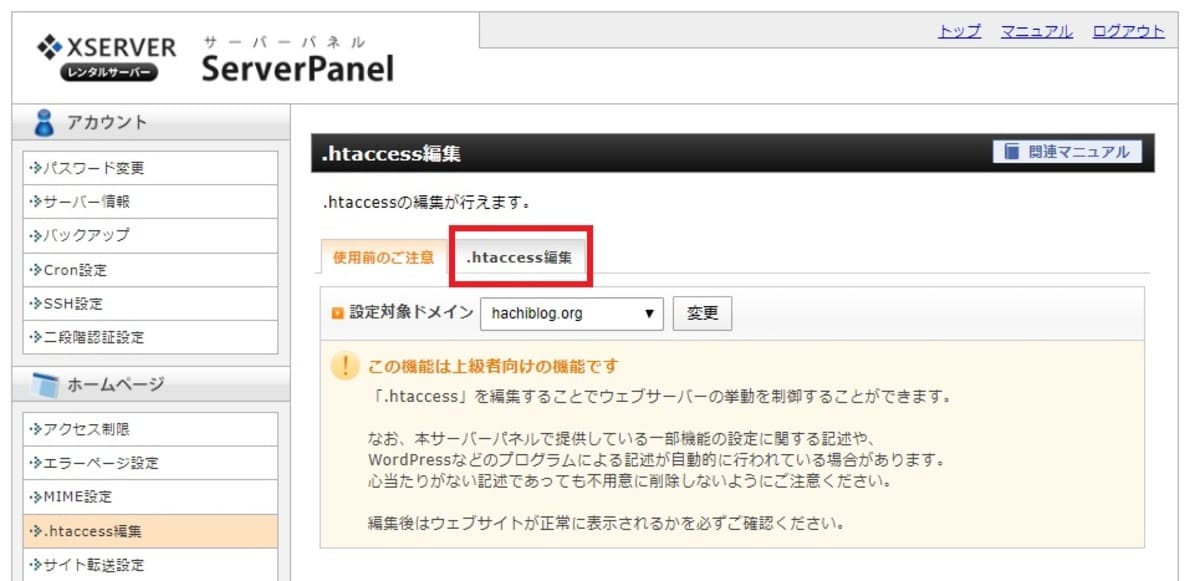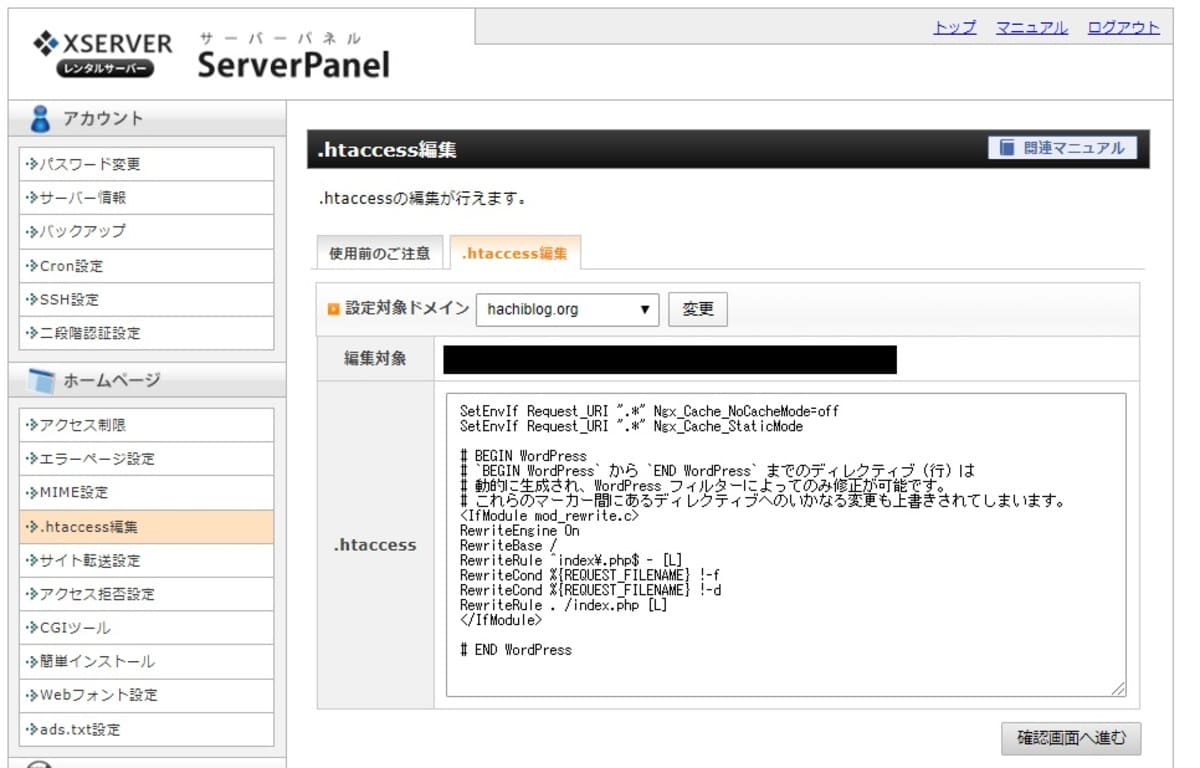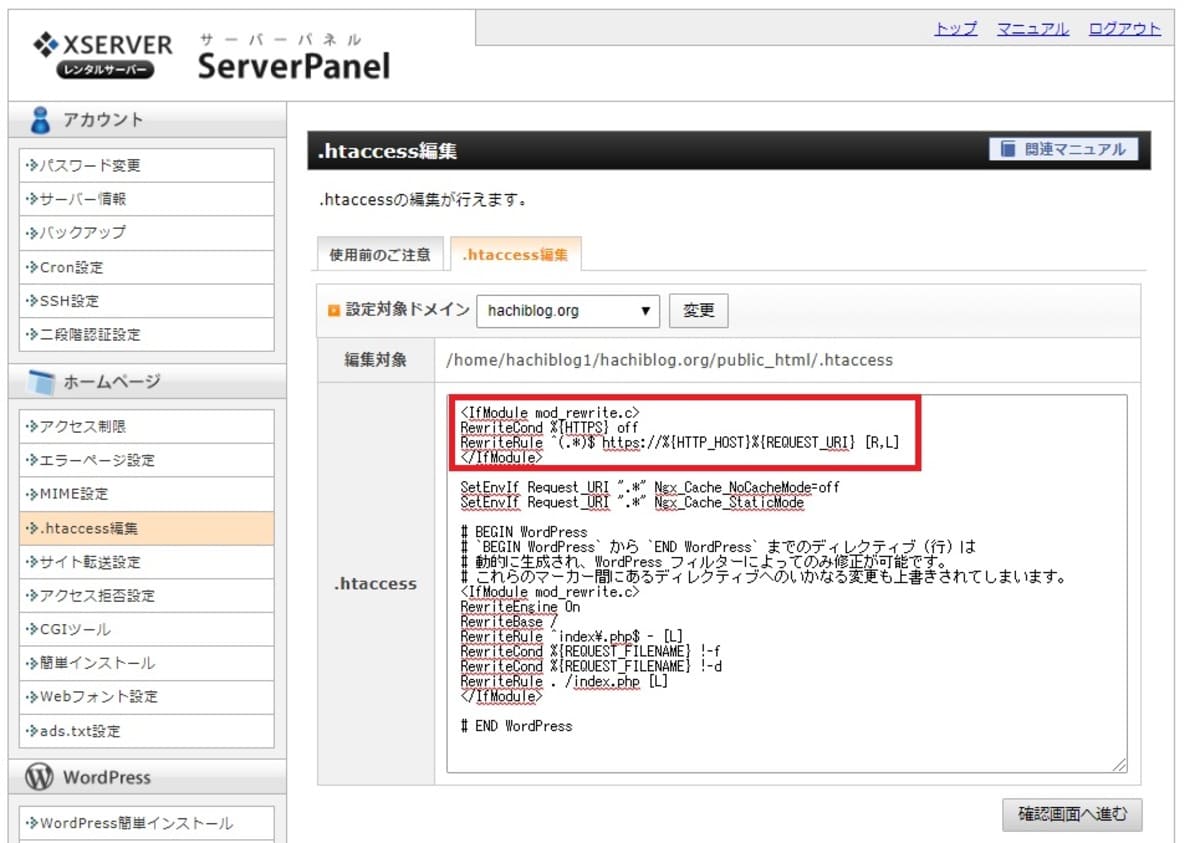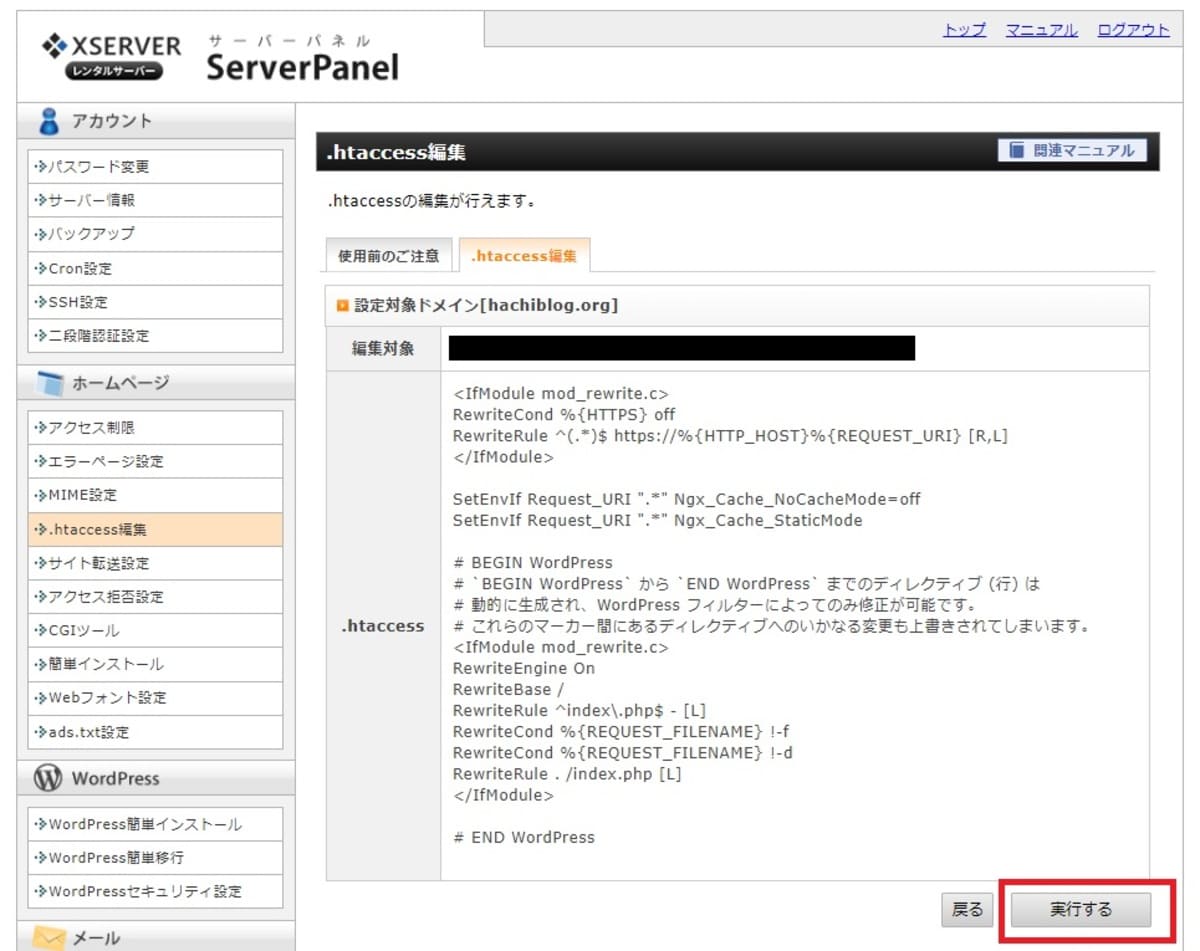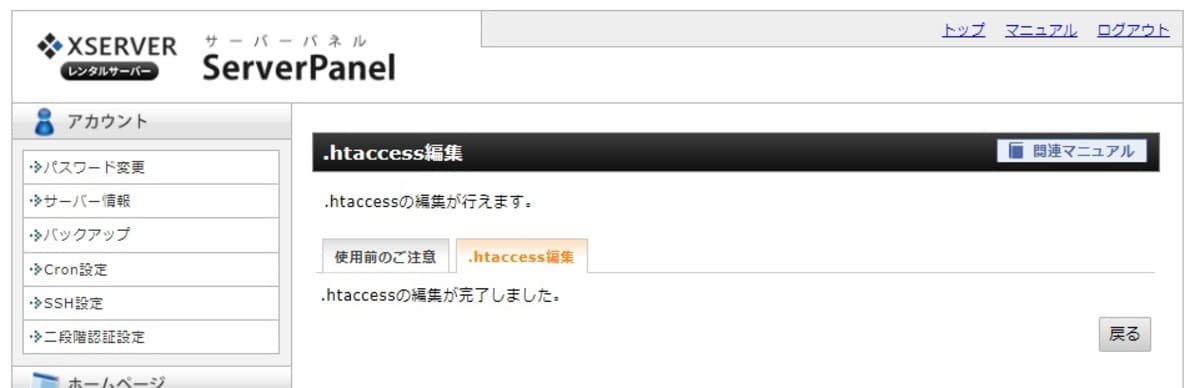Xserverでサーバー契約したけどそのあと、ドメインを「http」から「https」に変えるみたいだけど、やり方が全くわからない。
こんな疑問をお持ちではありませんか?
この記事では下の内容を解説します。
記事内容
- SSL化とは?
- WordPress上での変更すること
- Xserver上での変更すること
順番に画像を交えて説明するのでゆっくりやっていきましょう。
\完全無料/
/業界トップクラスの求人数\
SSL化(https化)とは何か?
SSL化(https化)とは、暗号化された安全な通信方式のことです。
つまり、SSL化することで、
- セキュリティ強化
- 検索順位で有利になる
- Webサイトの分析でも役に立つ
などなどの効果があるので、とりあえず深く考えずに設定しておくことをおすすめします。
ちなみに、私は1つの際がSSL化できていません。その理由は、記事をいれすぎて内部リンクを『http』から『https』に変えるのが大変だからです。こういう理由もあるのでブログ立ち上げ最初に設定しておくとよいですよ。
【STEP1】WordPress管理画面から『http→https』に変更する
WordPress管理画面から『http→https』に変更しましょう。
WordPress管理画面の左側のメニューから『設定』»『一般』をクリックします。
- WordPressアドレス(URL)の「http」を「https」に変更
- サイトアドレス(URL)の「http」を「https」に変更
上記に誤りがないかよく確認してから『保存』をクリックして完了です。
【STEP2】XserverサーバーパネルからサイトをSSL化する
XserverのサーバーパネルからドメインのSSL化をします。
まず、サーバーパネルへとログインしてください。
左下の『.htaccessの編集』をクリックします。
ドメイン選択画面で自分のSSL化したいサイトドメインを選択します。
『.htaccessの編集』のタブをクリックします。
上記の画面になったら、下記のコードをコピーして、『.htaccess』の先頭に以下を貼り付けます。
<IfModule mod_rewrite.c> RewriteCond %{HTTPS} off RewriteRule ^(.*)$ https://%{HTTP_HOST}%{REQUEST_URI} [R,L] </IfModule>
※記述する前の文をコピーして別途Wordやmemoなどのアプリで保存しておくことをおすすめします。
下記画面のようになっているか確認しましょう。
間違いがないかよく確認しましょう。
問題なければ、『実行する』をクリックします。
『.htaccessの編集』が完了しましたと出たら完了です。
このあと、自分のサイトがちゃんとSSL化ができているか確認しますが、反映されるまでに時間がかかることがあるので少し時間をあけてからアクセスしてみてください。
【まとめ】URLを「http→https」に変更で安全になりサイトの高速化できます
SSL化することでサイトが安全になり、サイトの高速化も実現できます。
初心者は早い段階でしておかないと後で大変なことになりますよ。