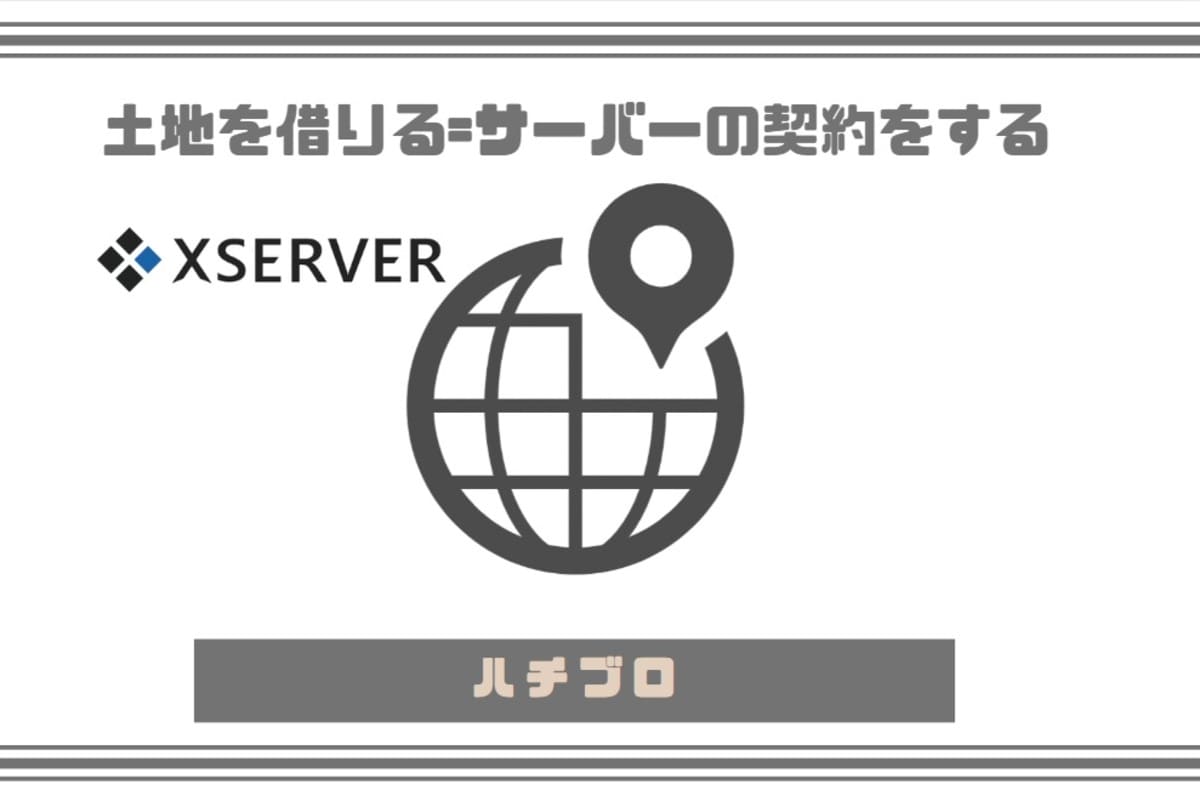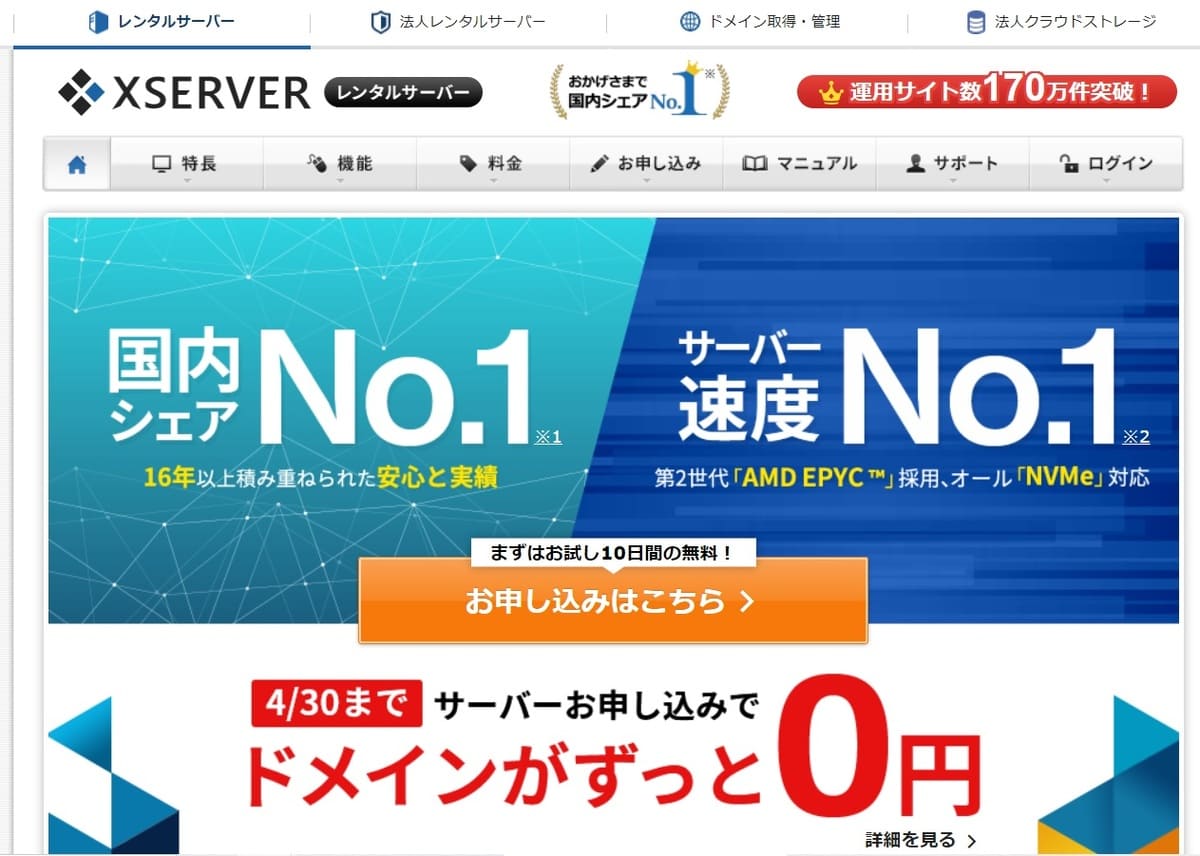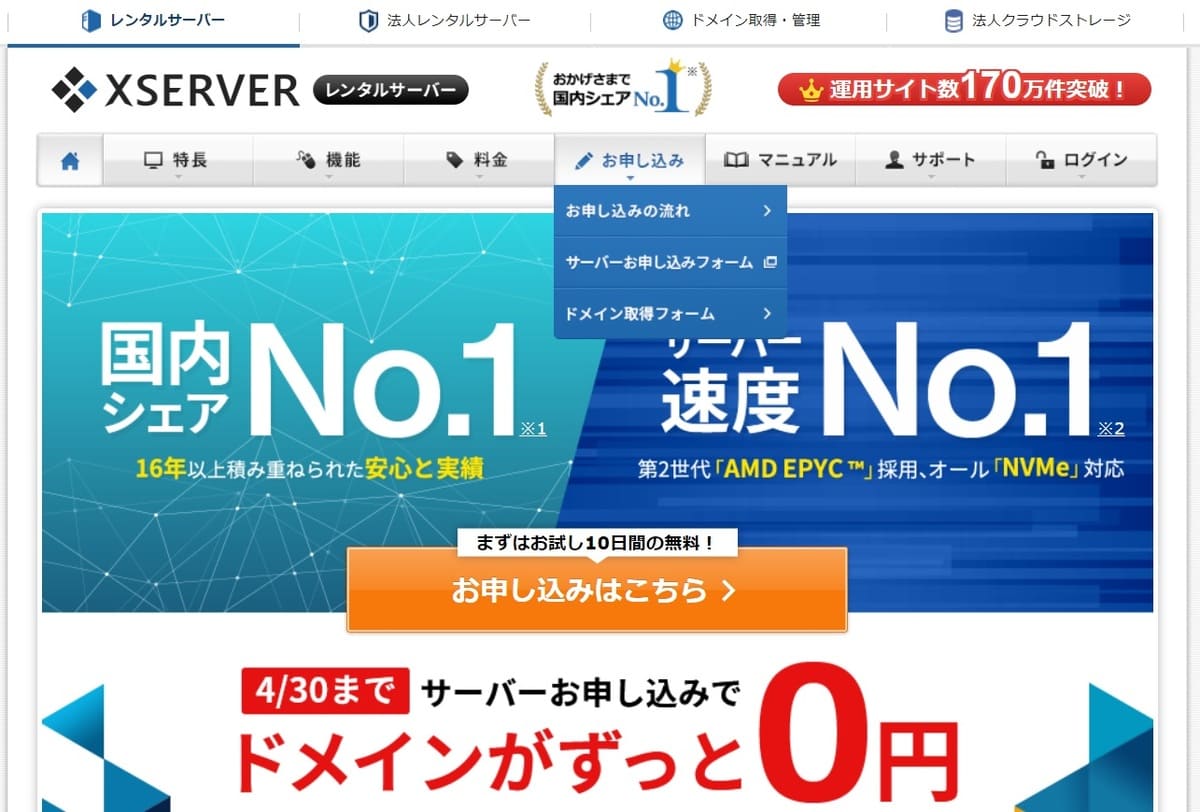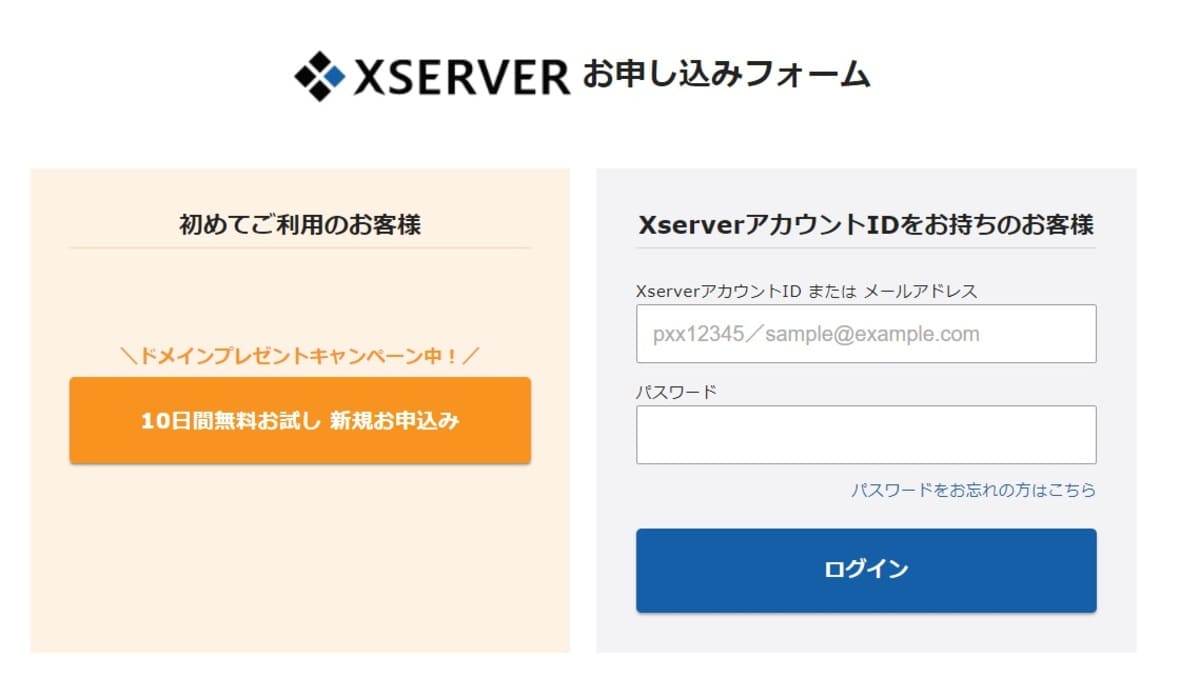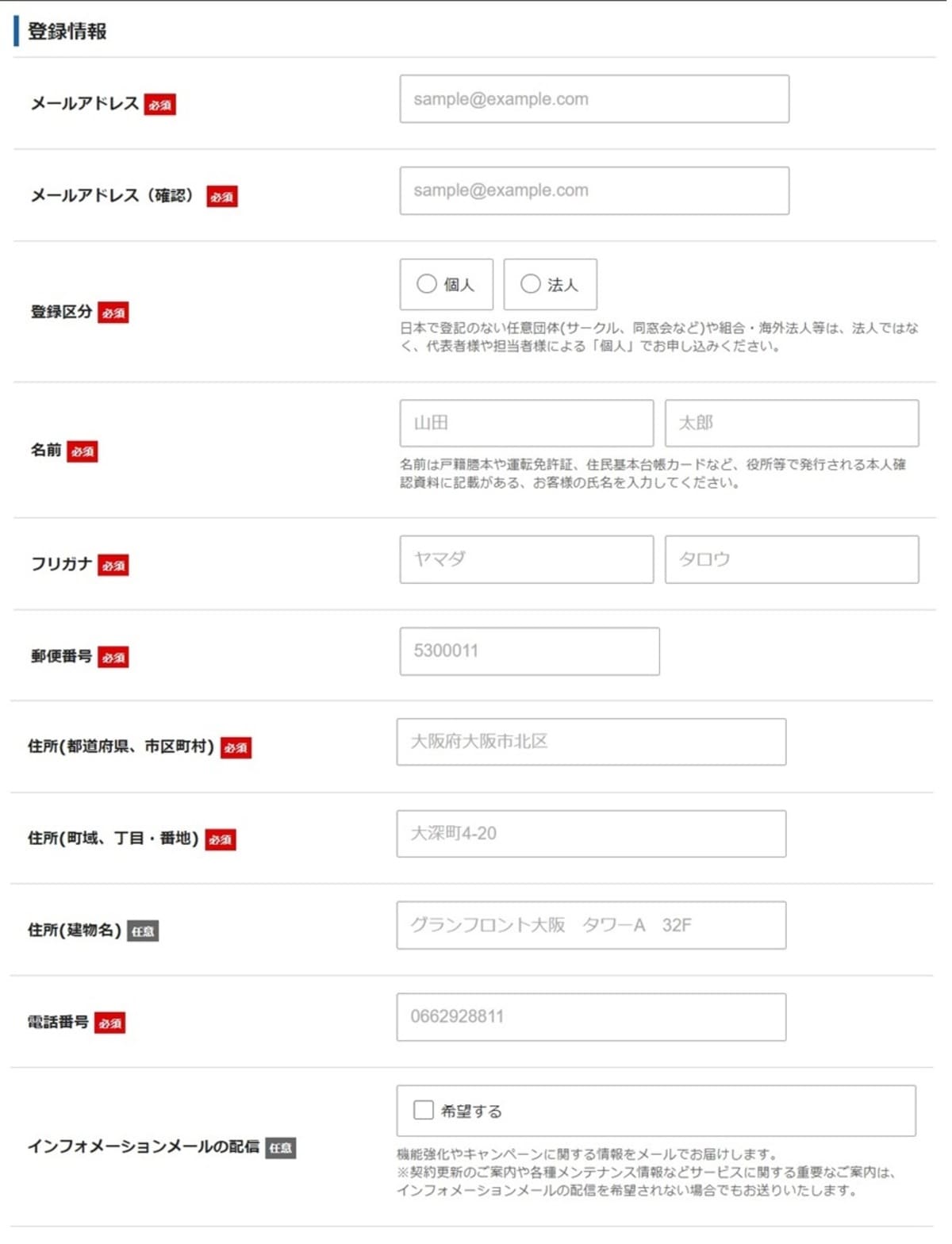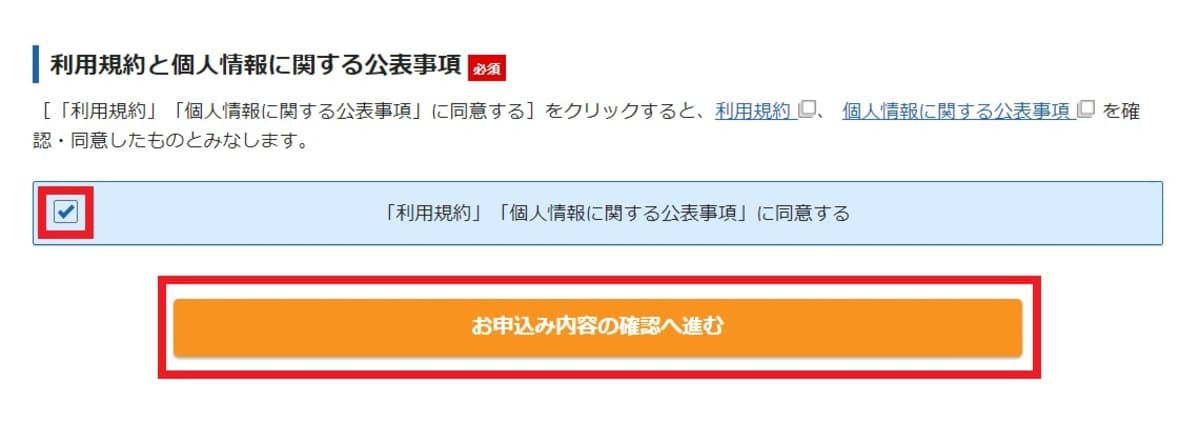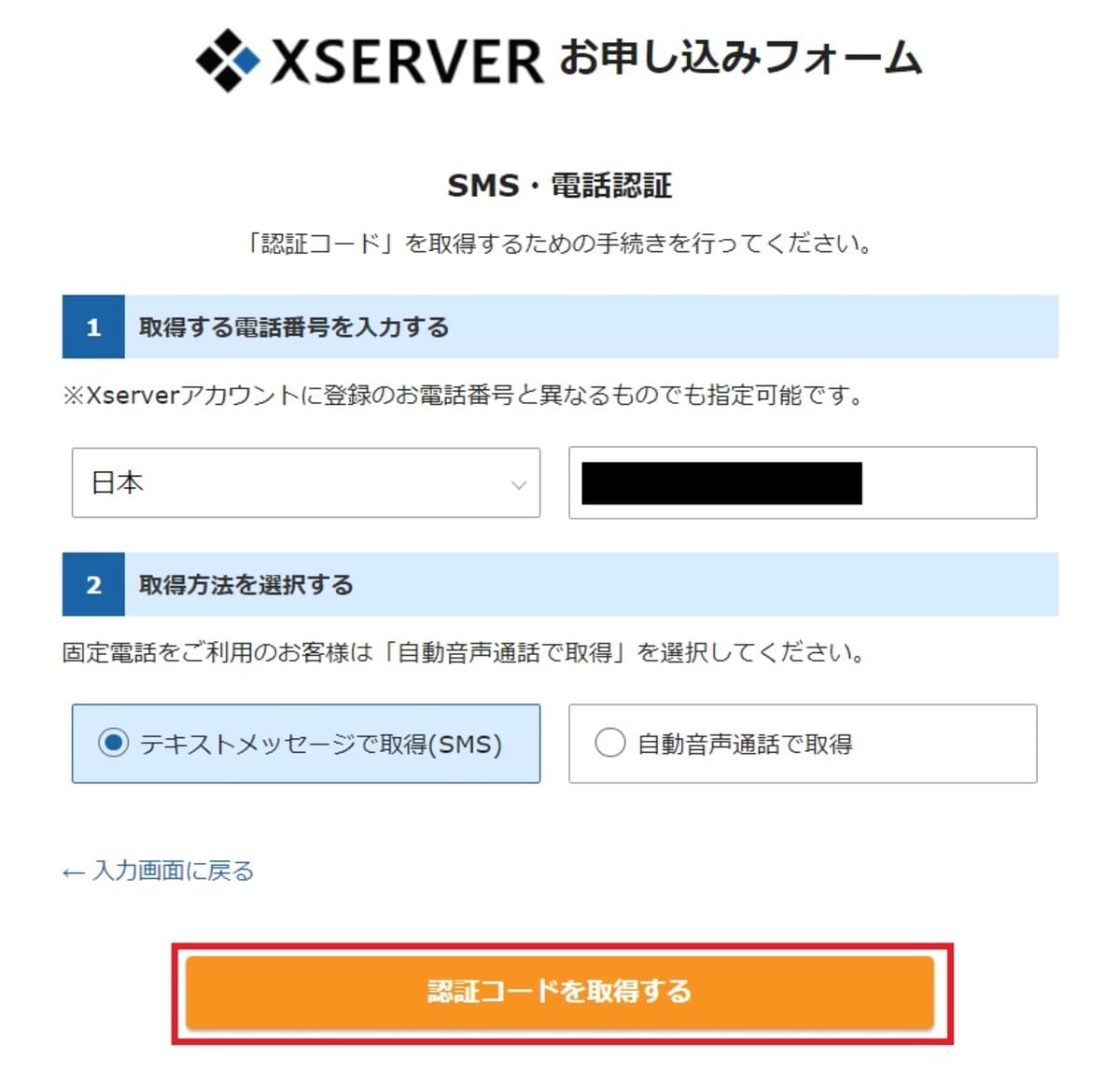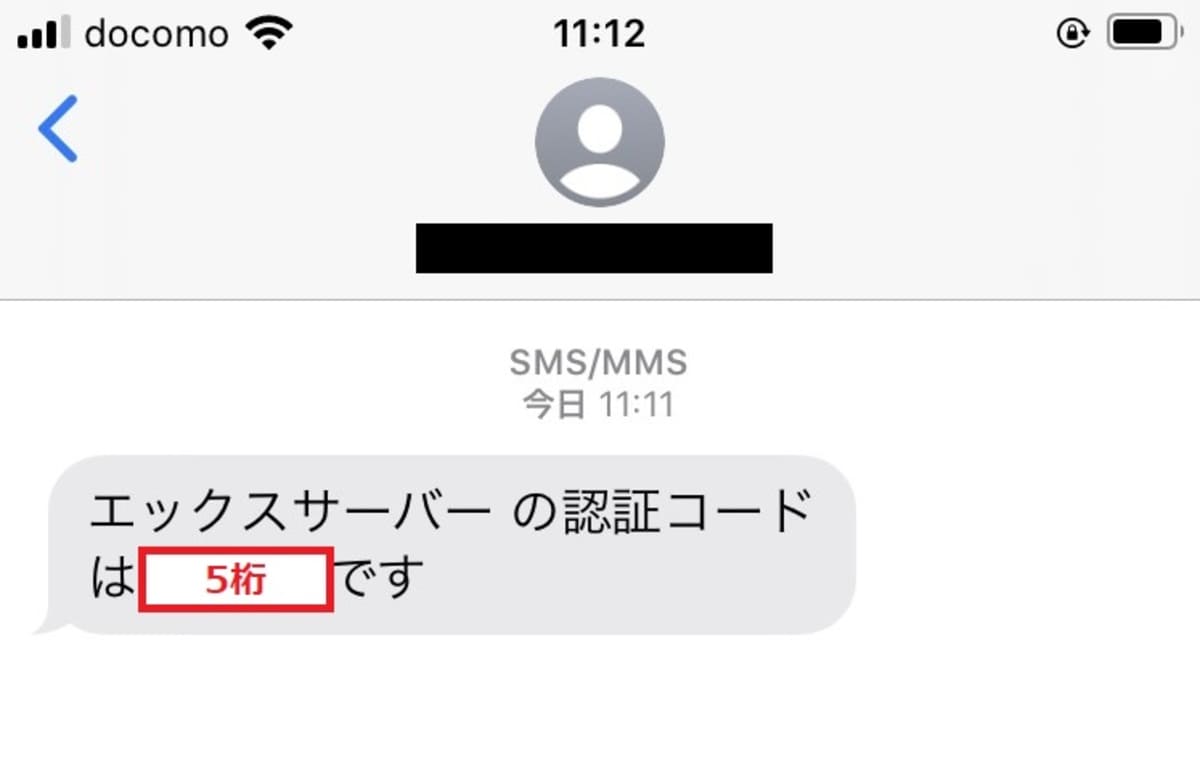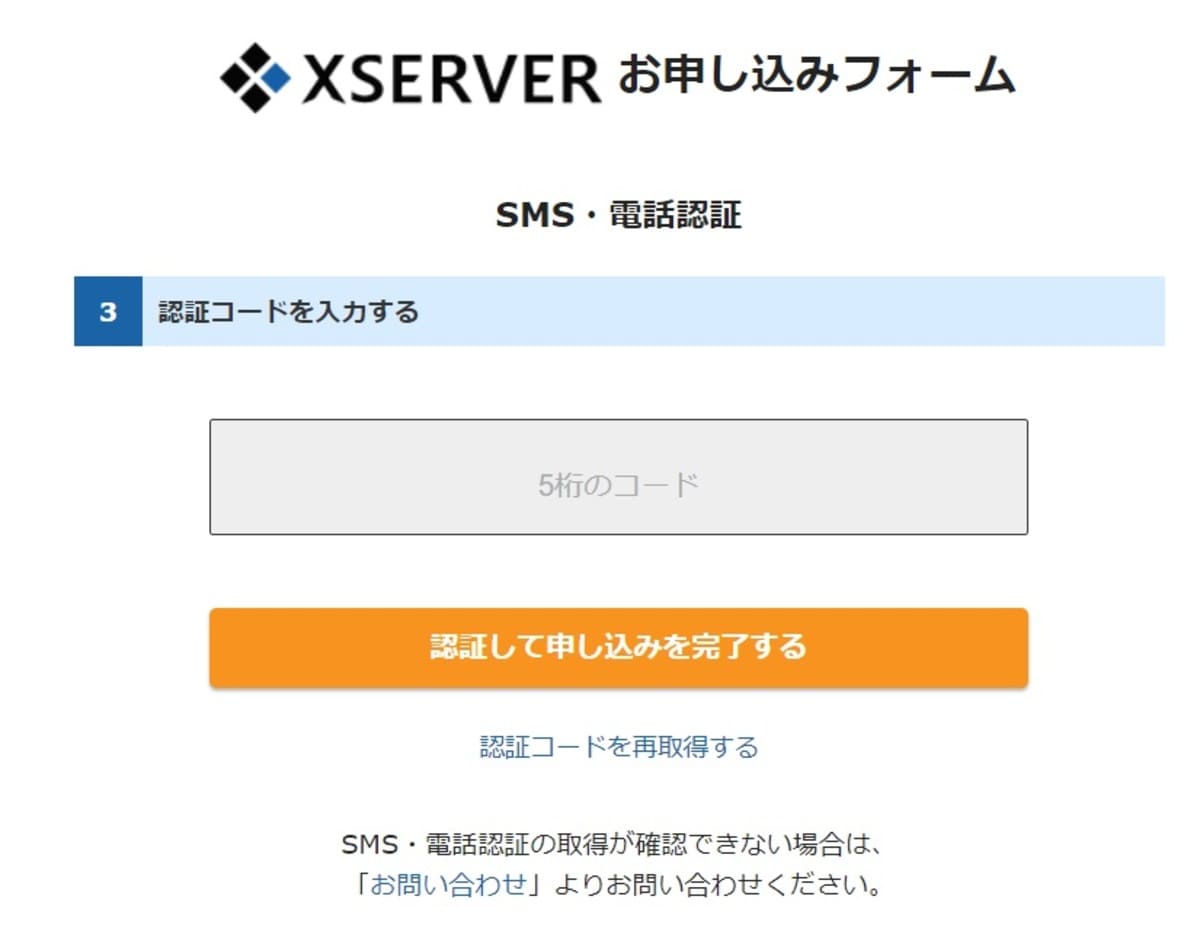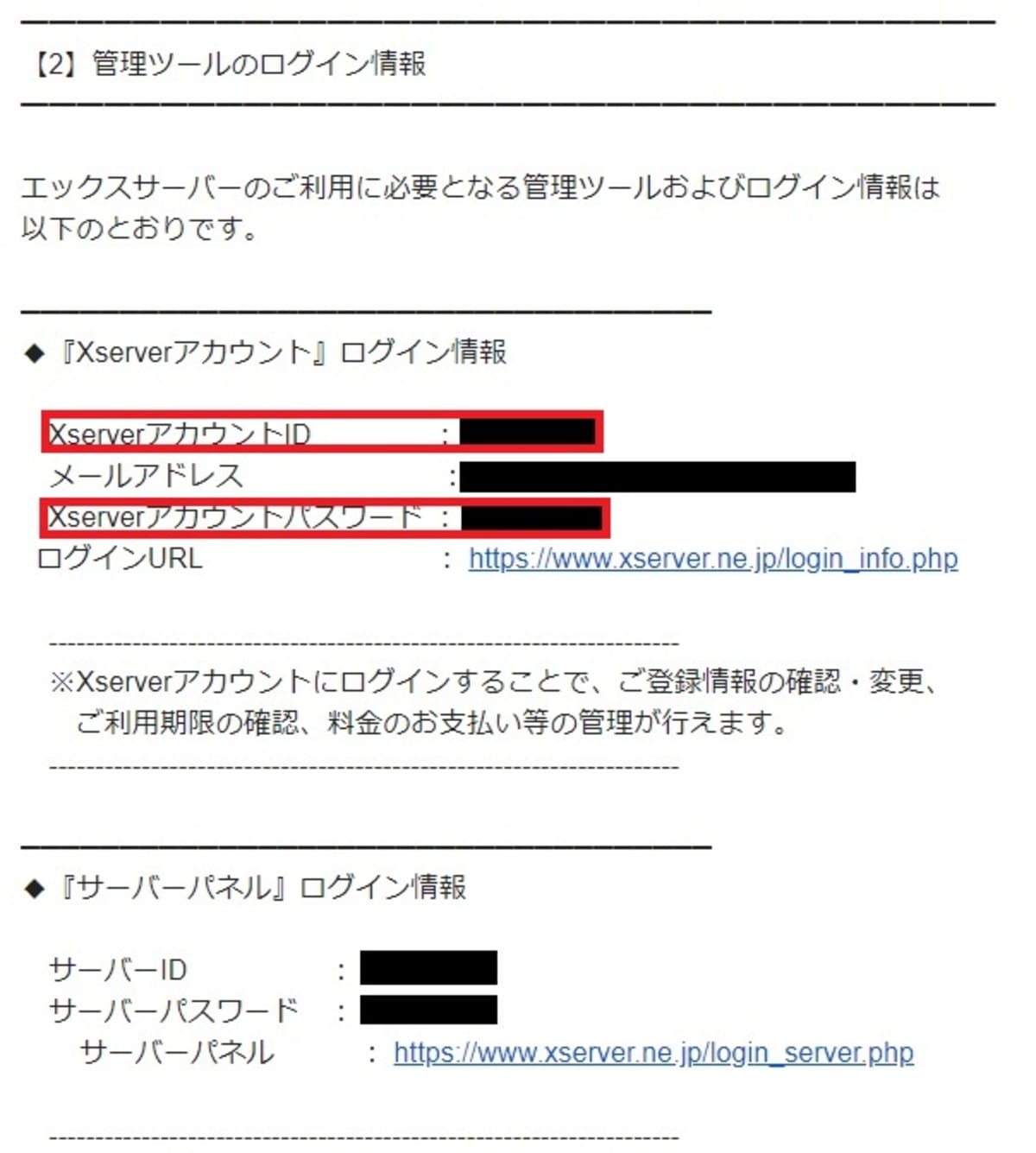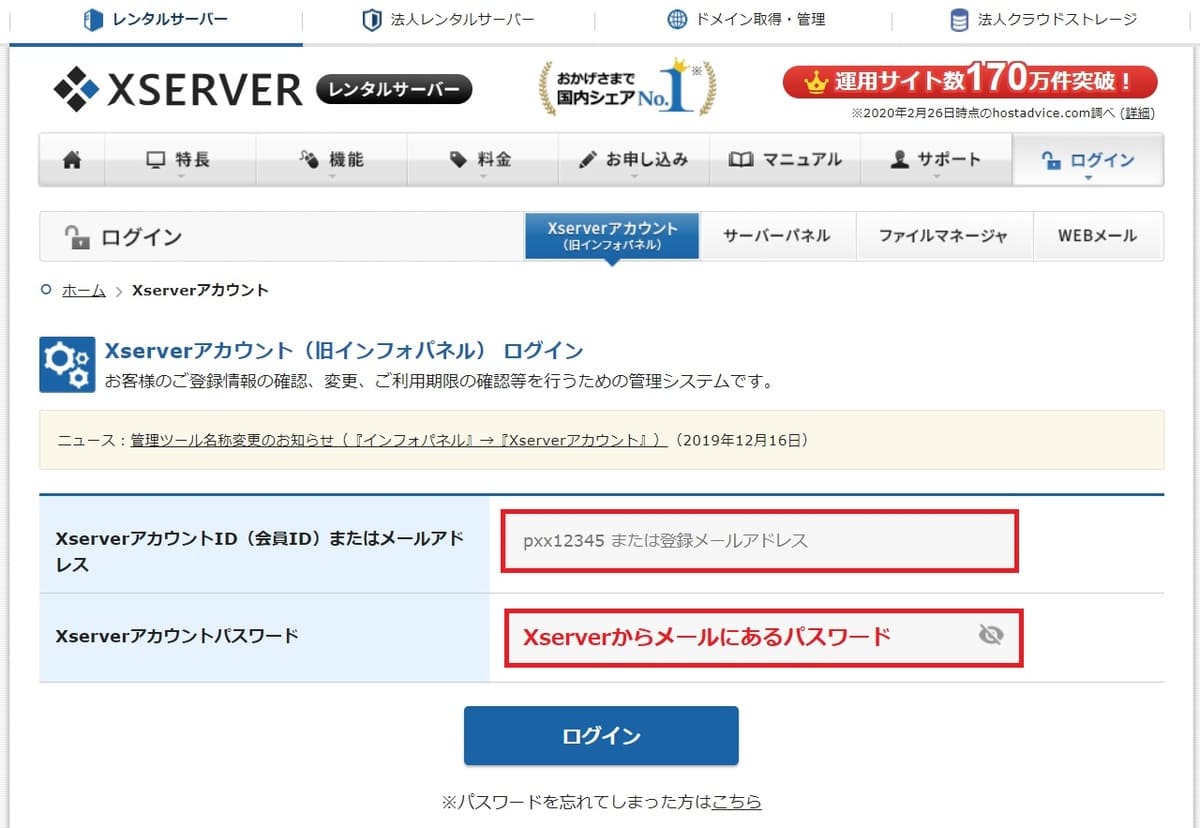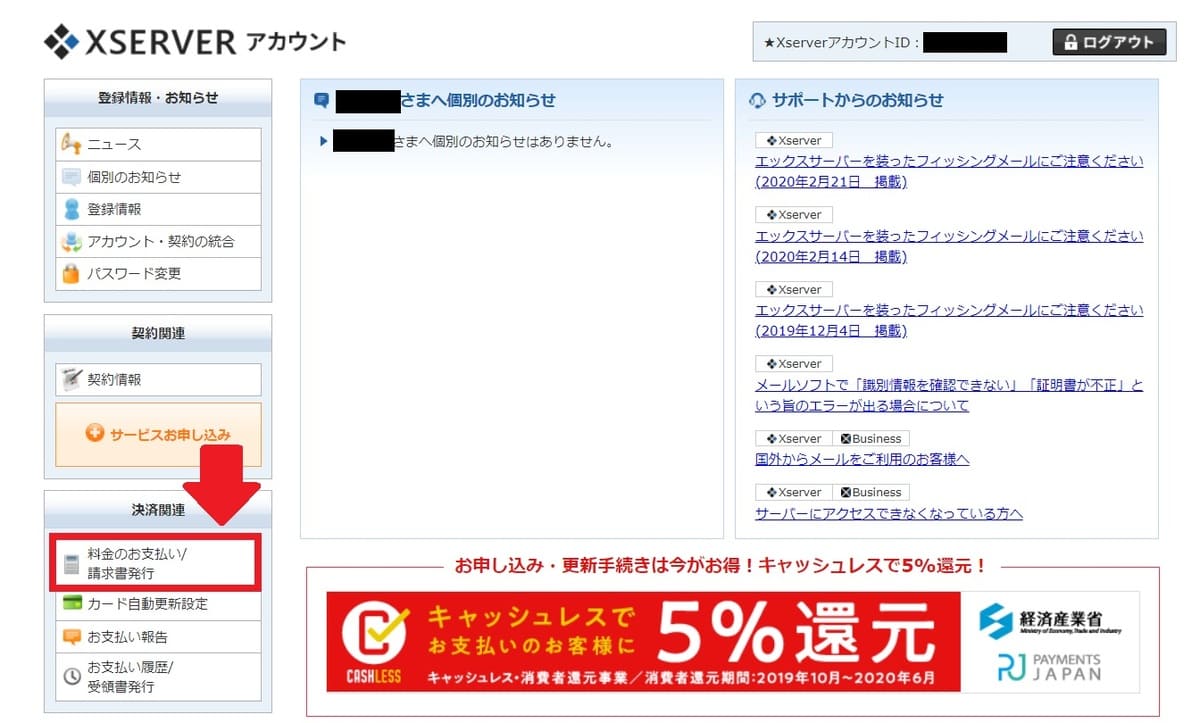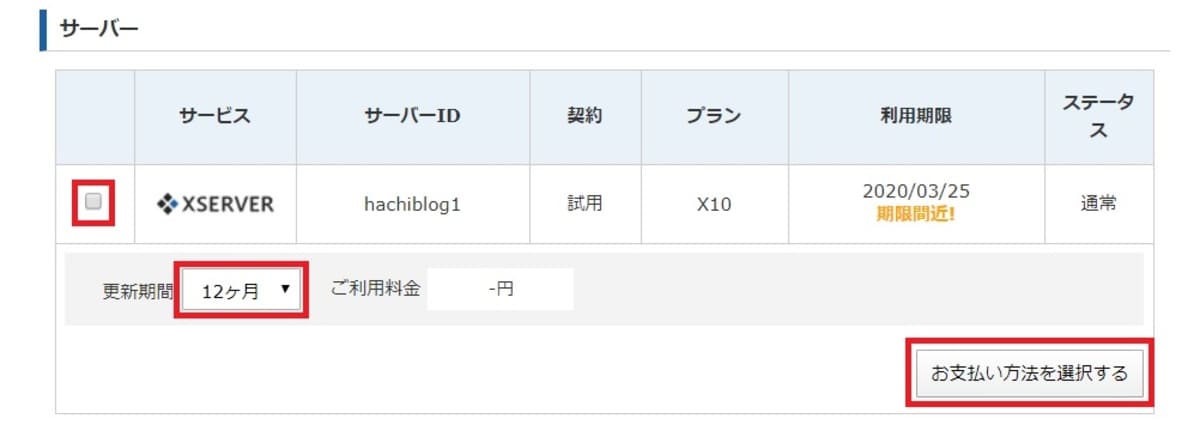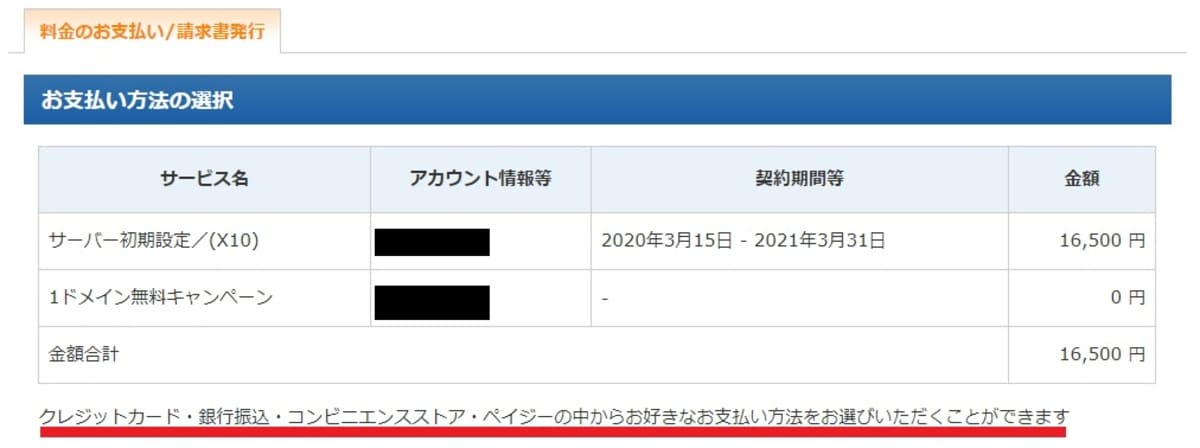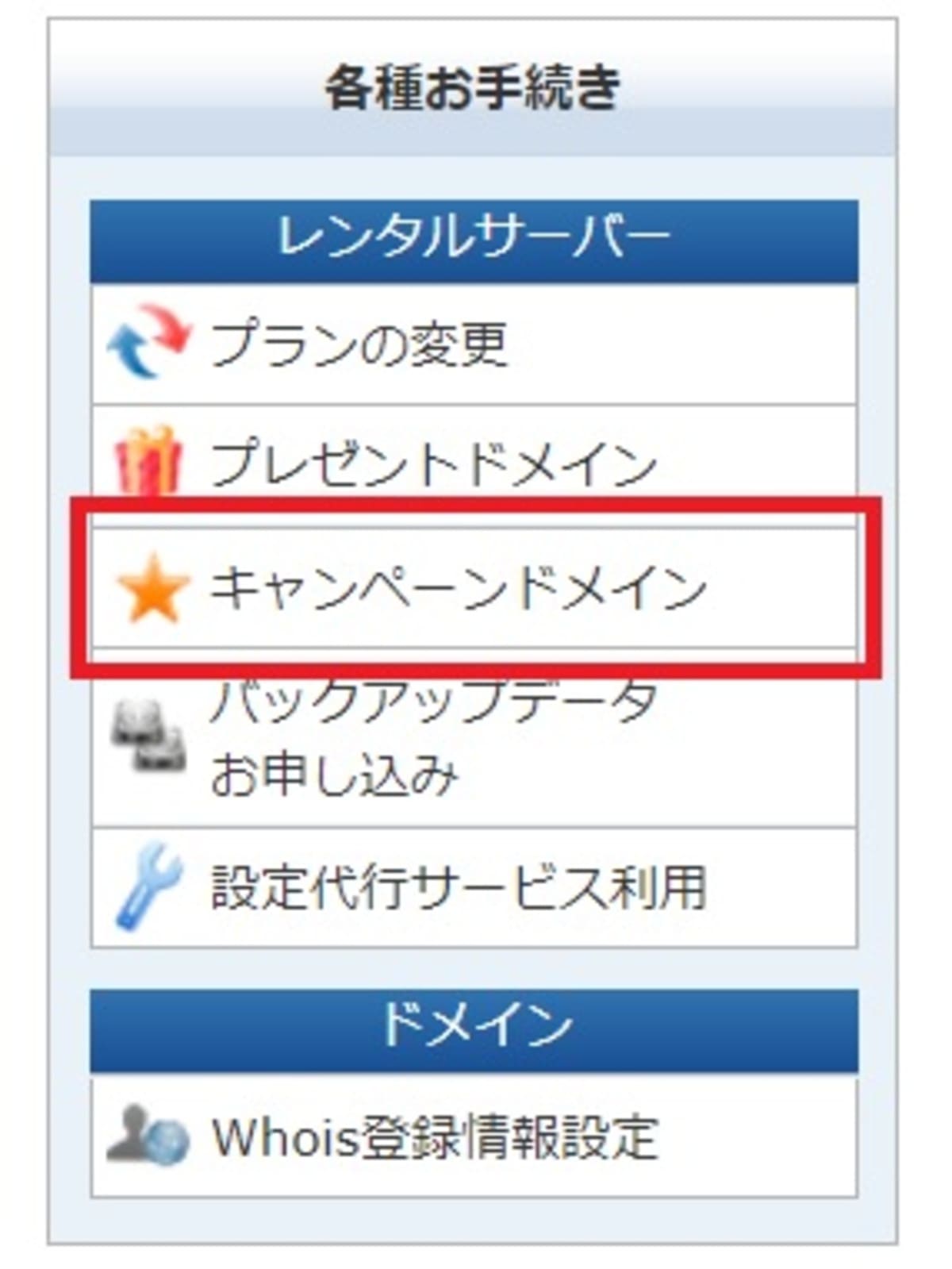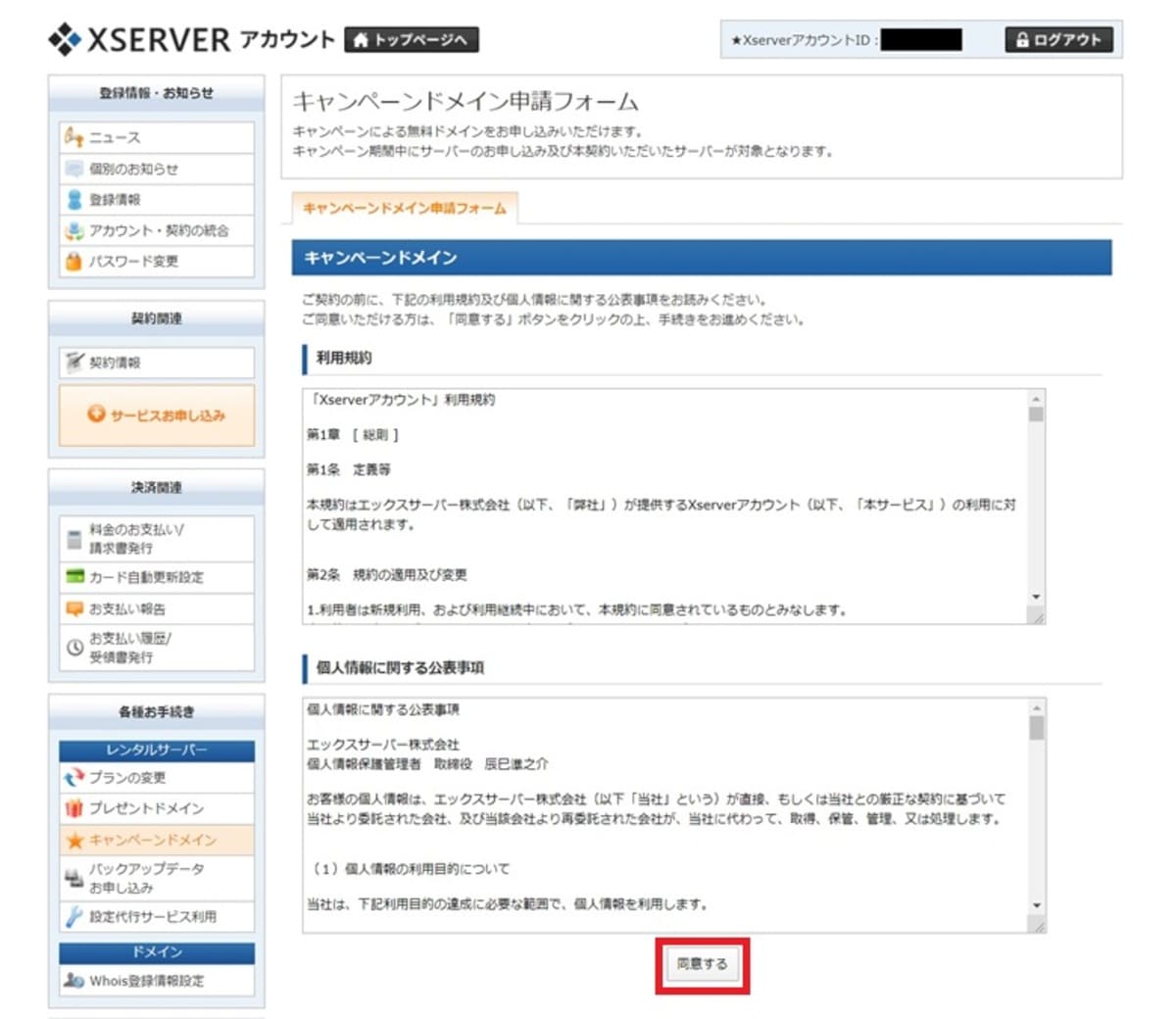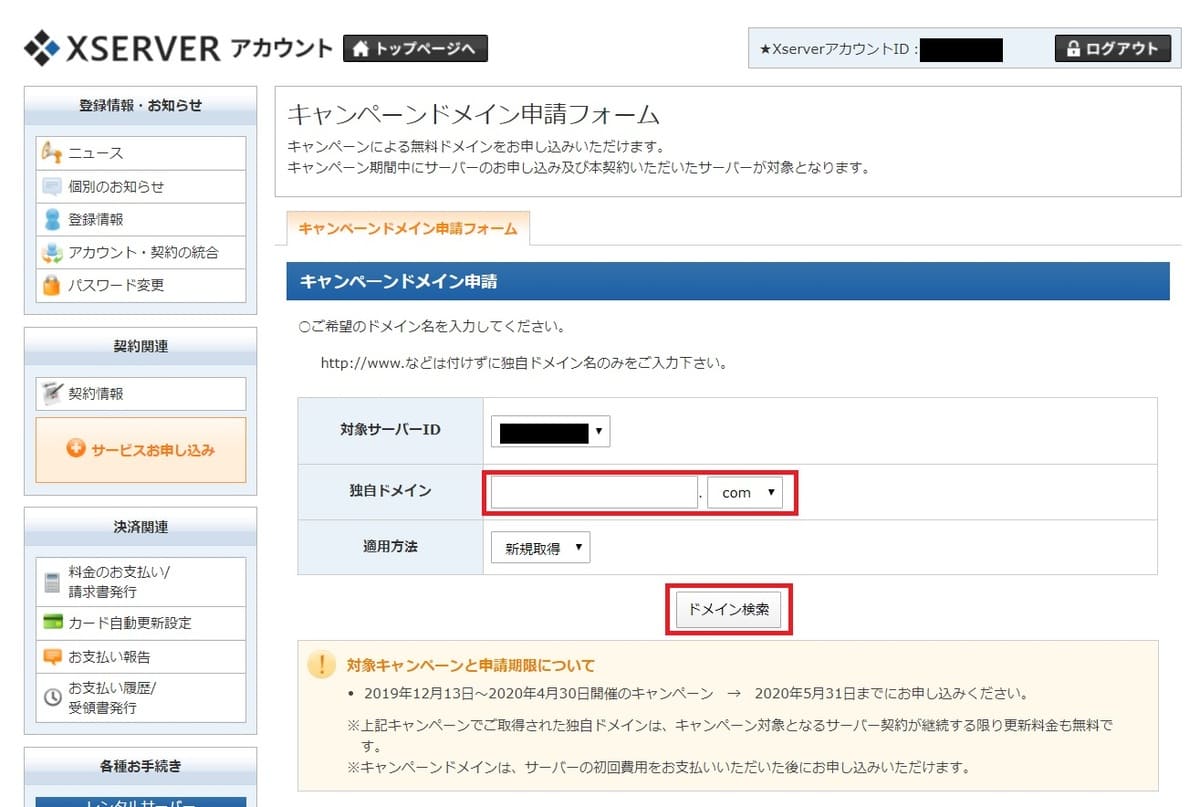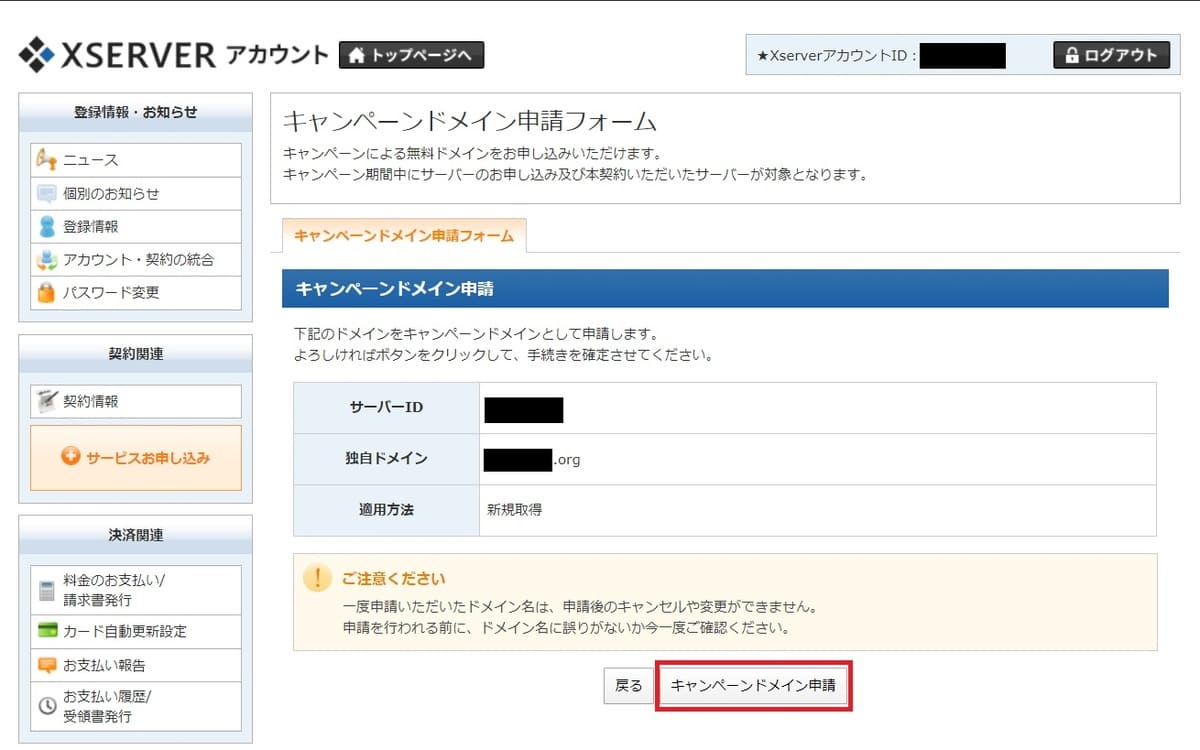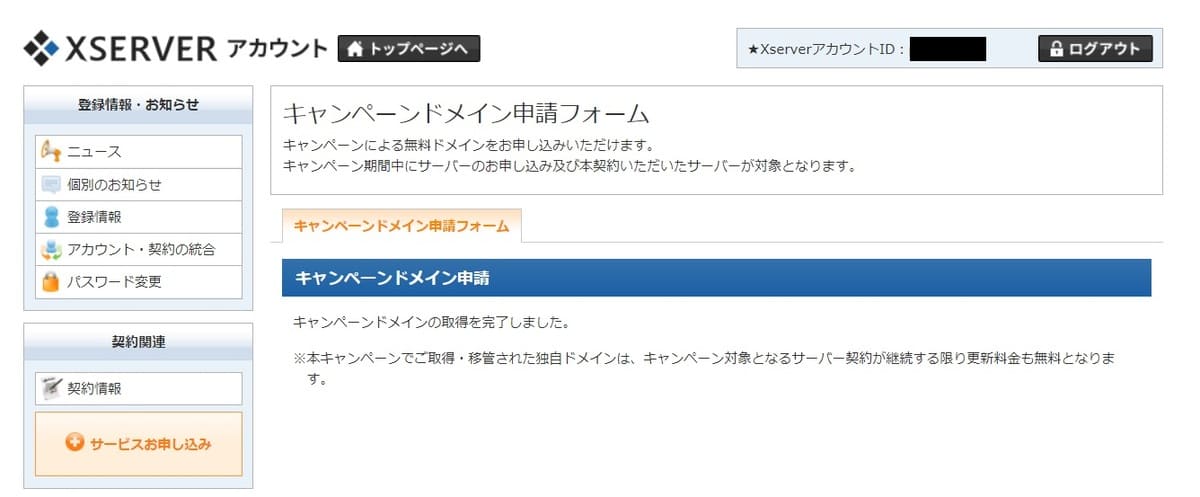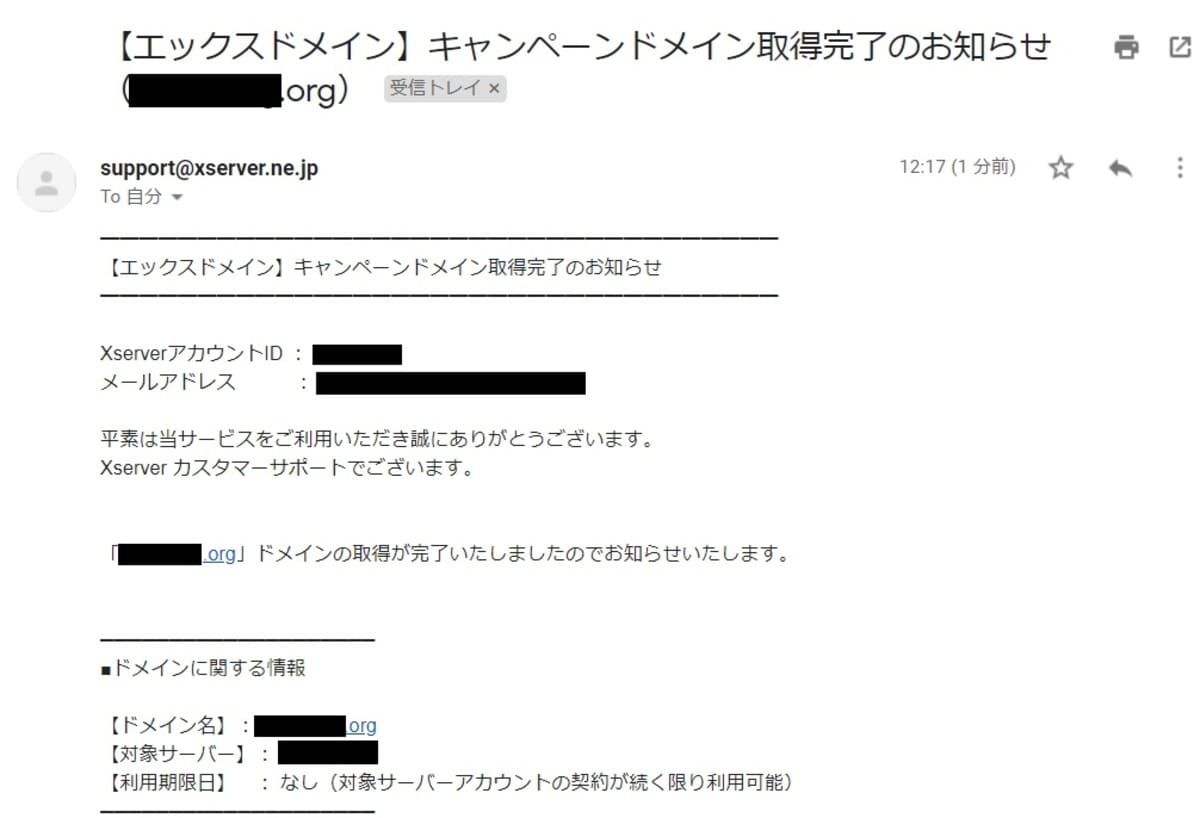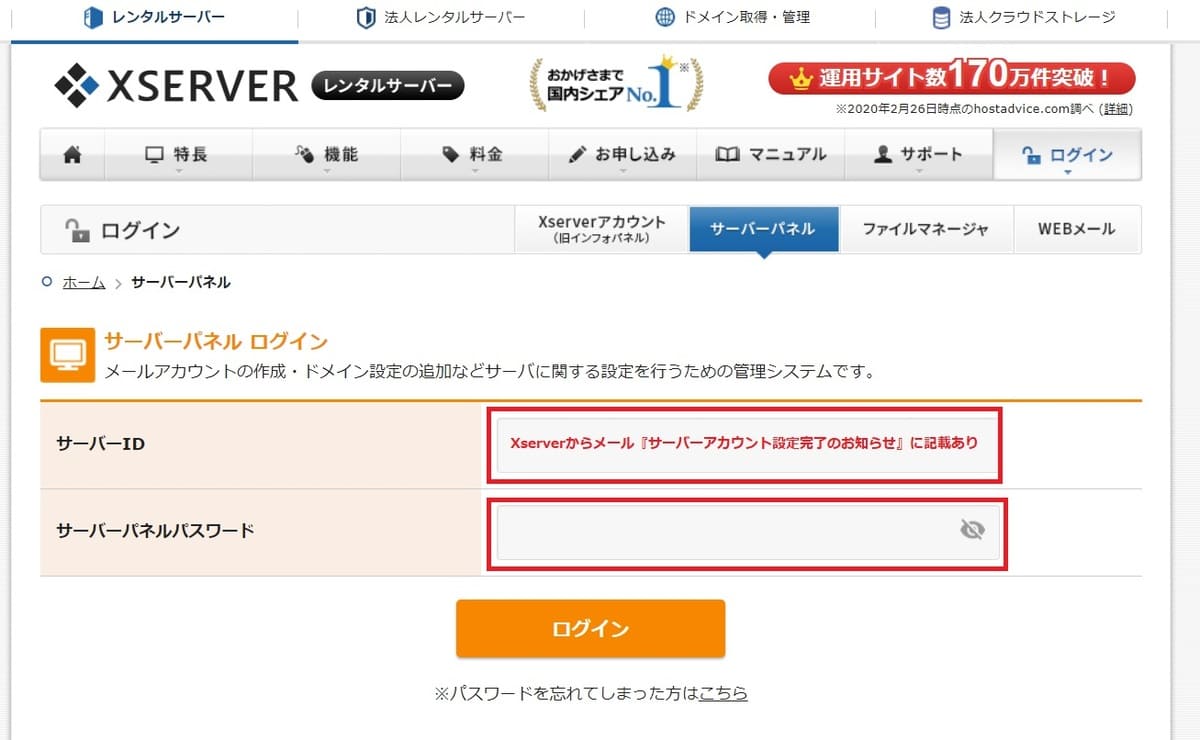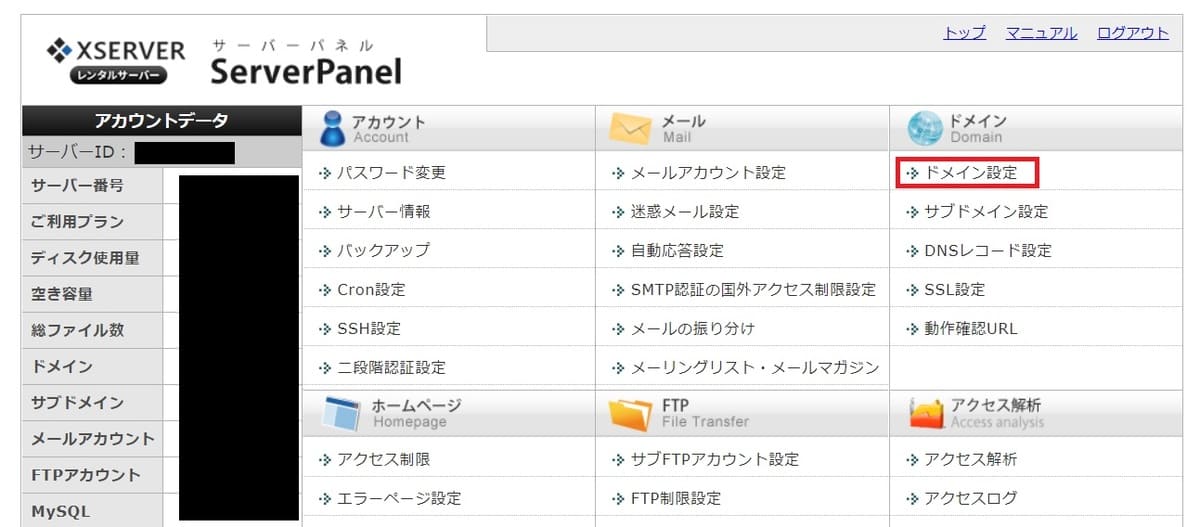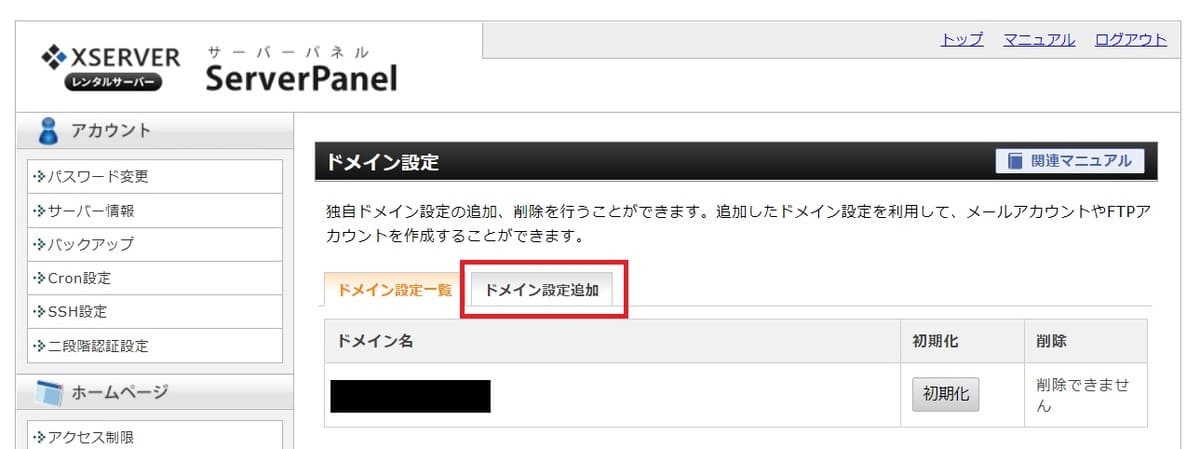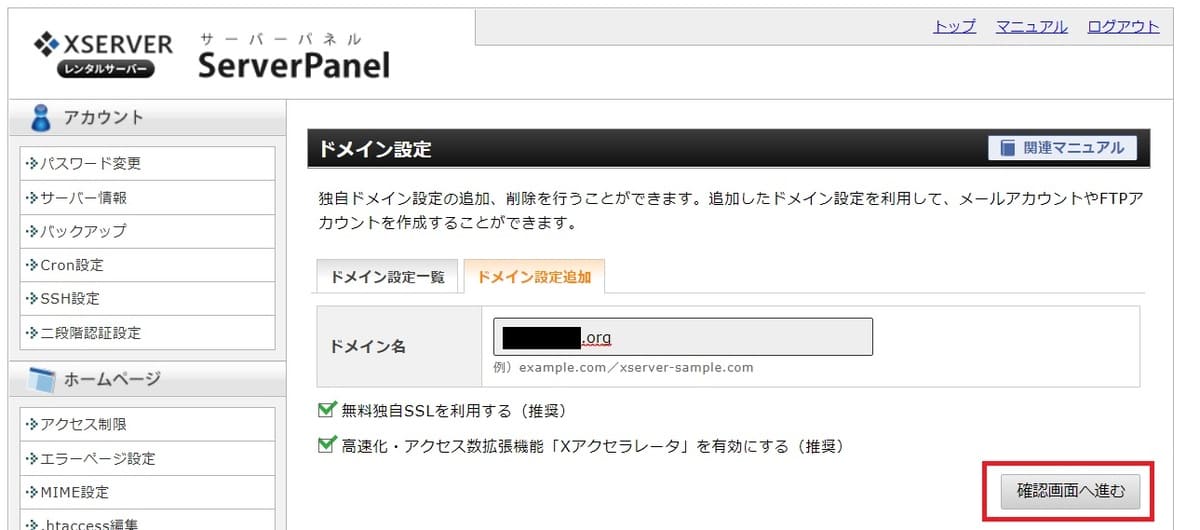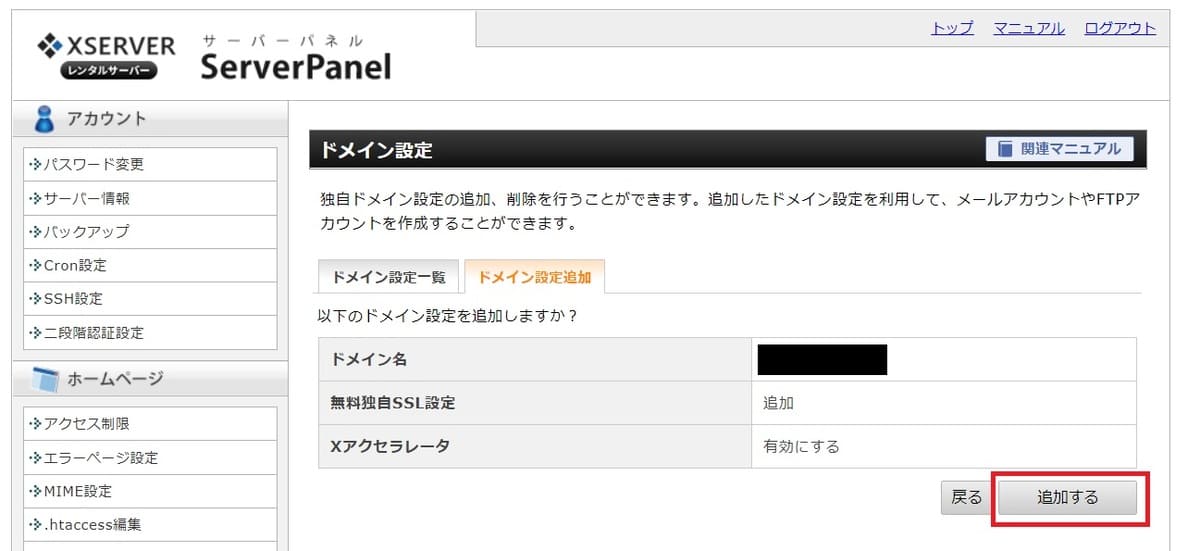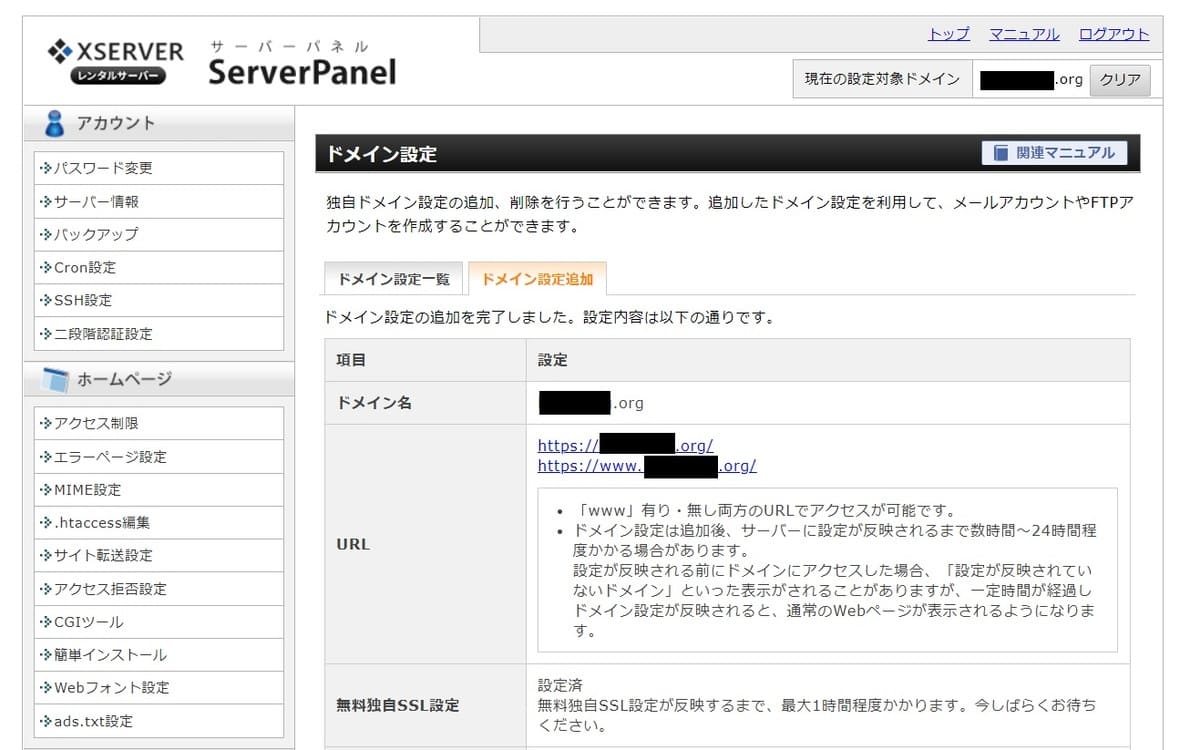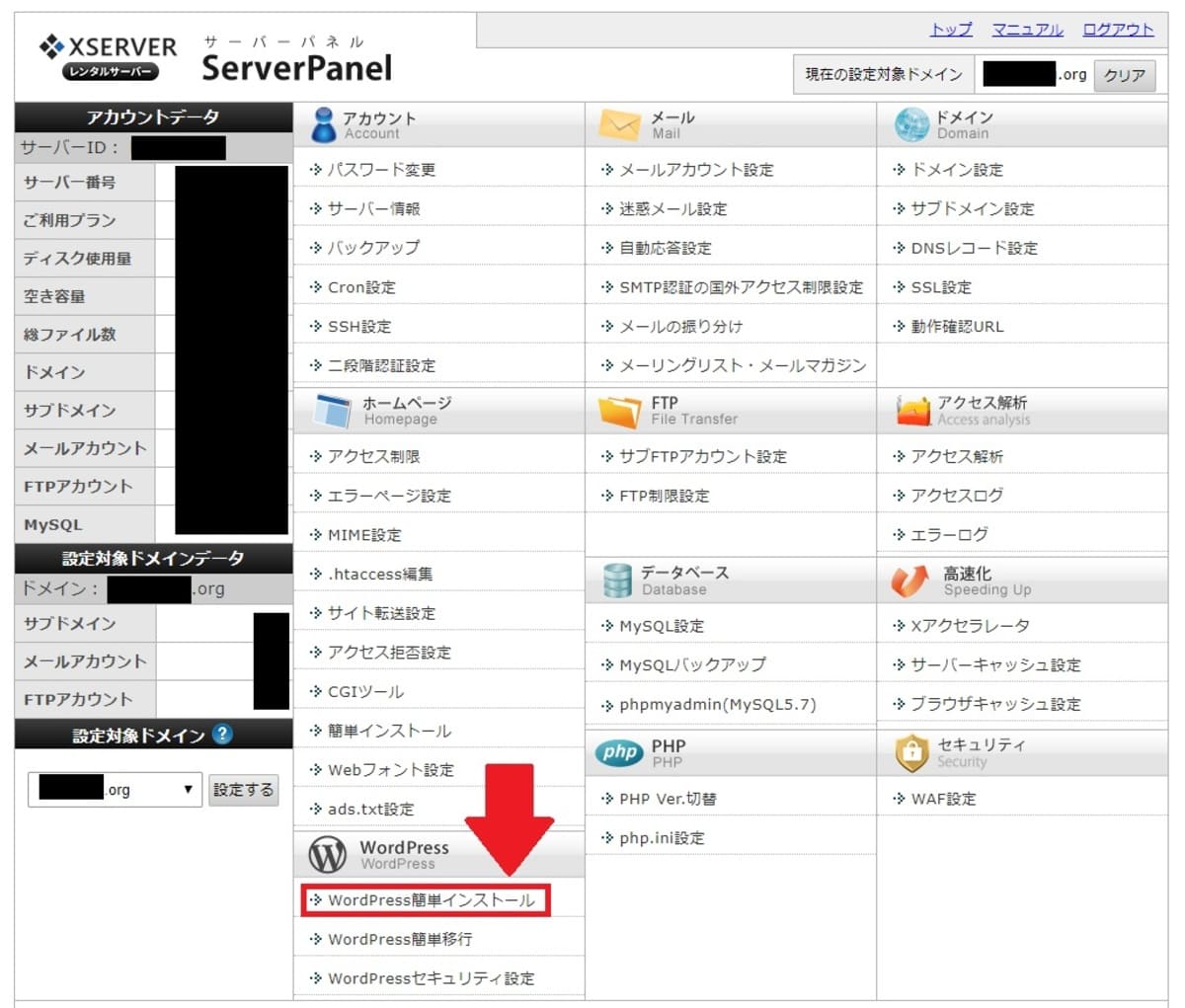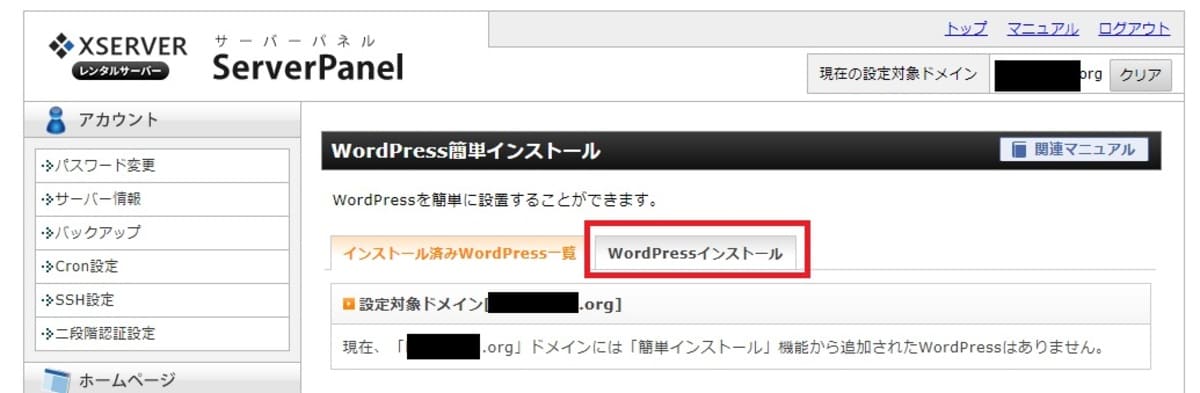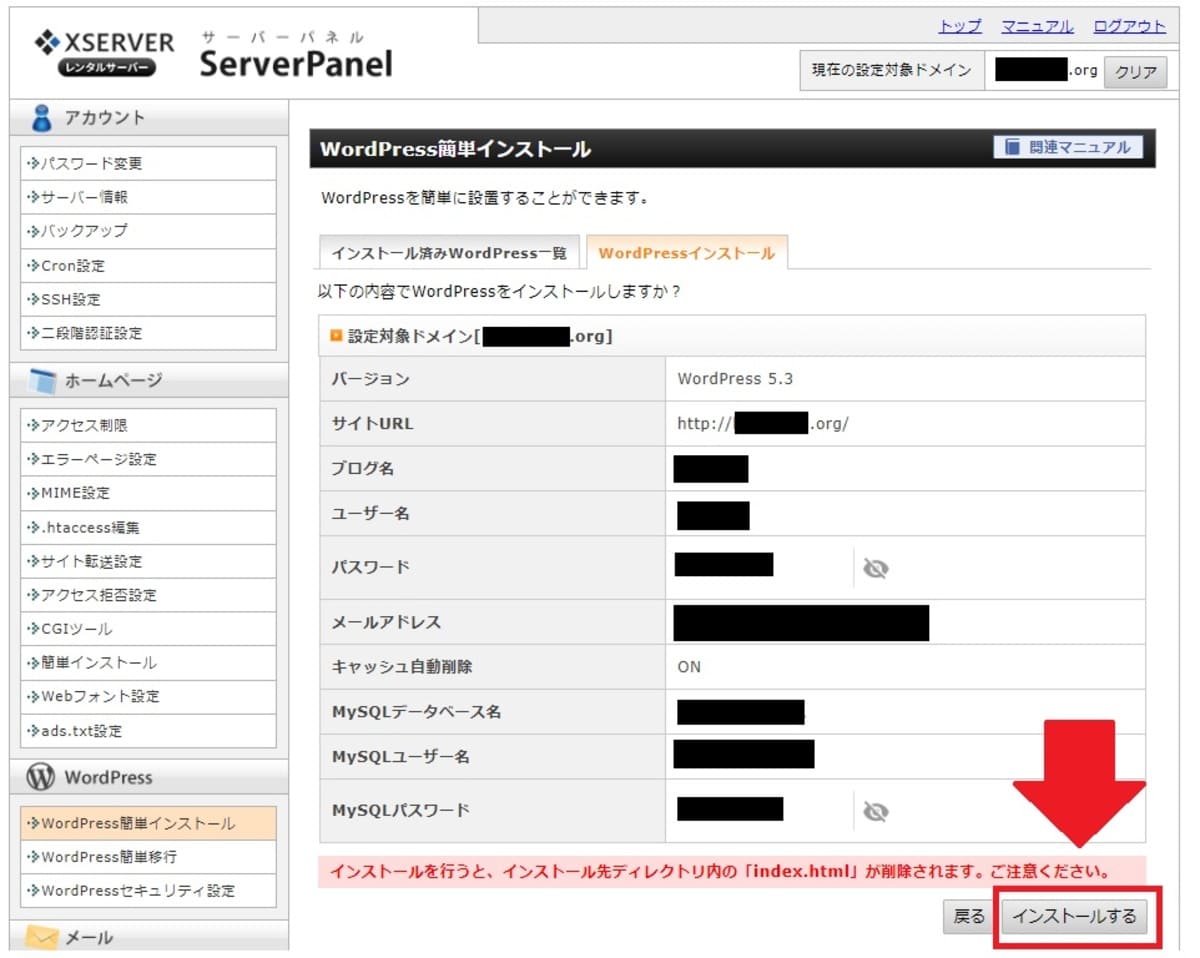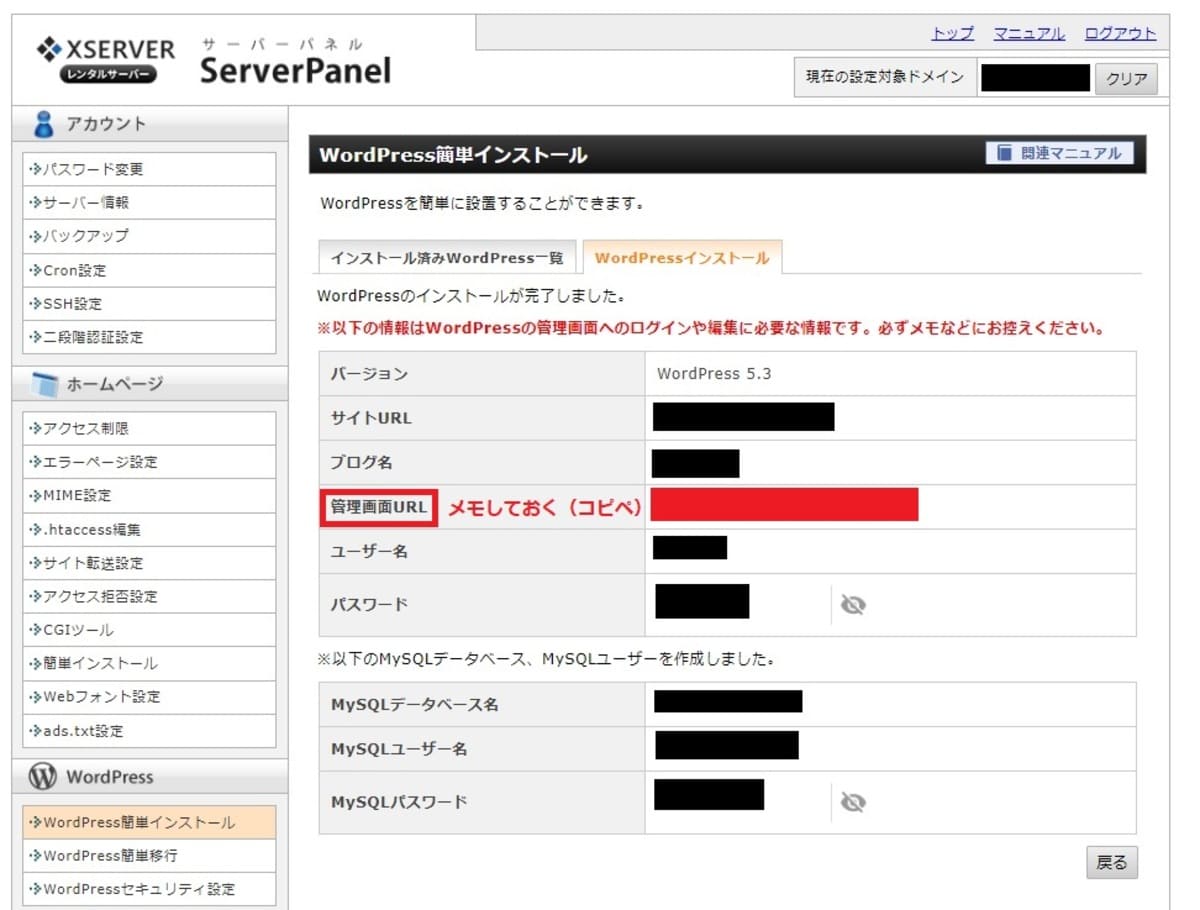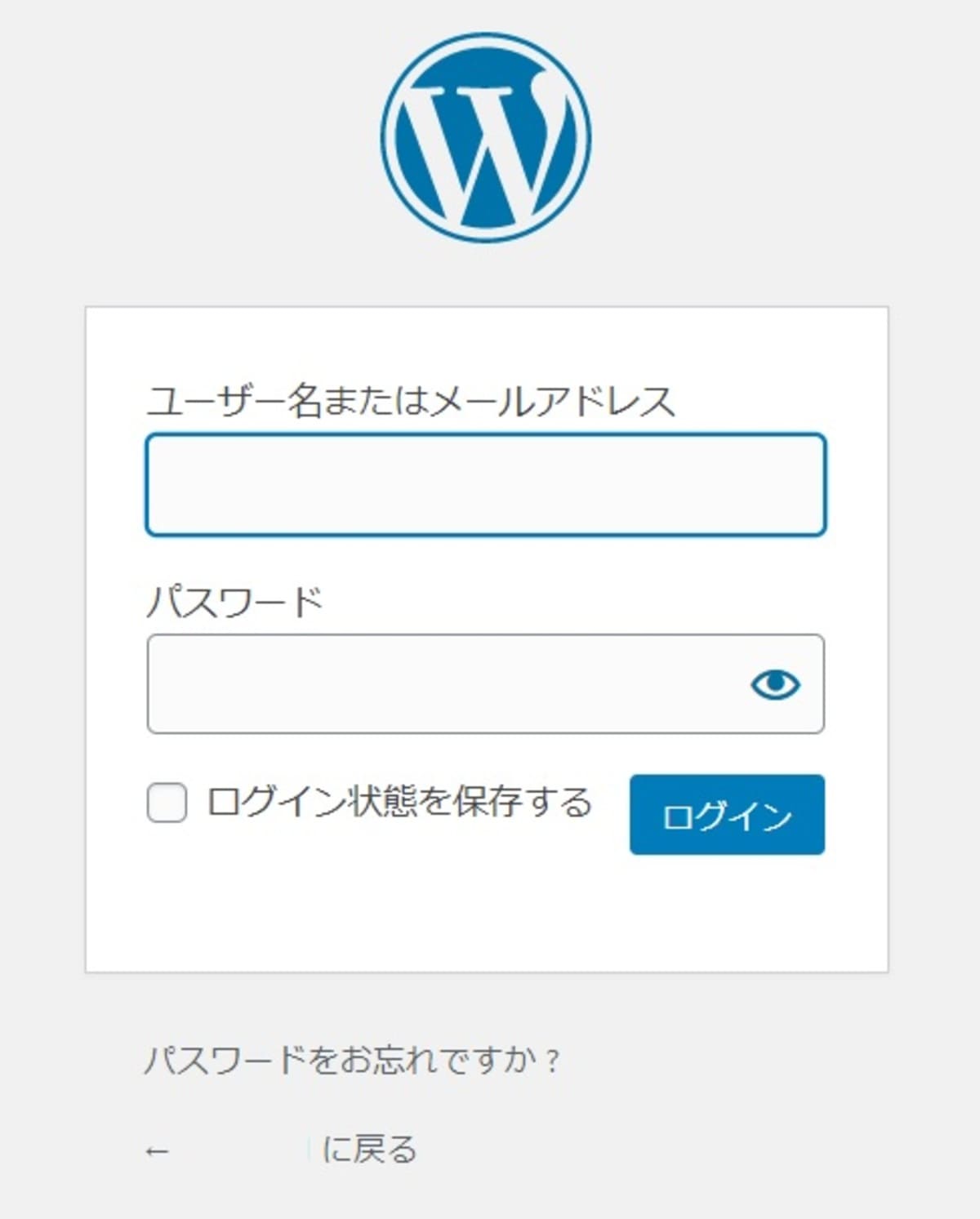こんな疑問や悩みをお持ちではありません?
ブログを始めようと思っただけでもすごいことですよ!
そして、ブログを始めようとすると必ず、
- サーバー
- ドメイン
- WordPress
という言葉が飛び交いやる気をなくしてしまいますよね?
そこで今回はブログを今から始める初心者向けに画像をたくさん使って、1つ1つわかるように解説していきます。
ブログを始めるには下の5つの手順をするだけです。
- サーバーの契約をする。
- ドメインを取得する。
- ドメインとサーバーを紐付ける。
- WordPress をインストールする。
- WordPress の初期設定をする。
言葉の意味から順番に手順を解説していきますが、1時間ほど時間がかかると思います。
ただ、この手順をすれば記事を書き始めることができるので踏ん張っていきましょう。
まずはじめにWordPressブログがどんなものかイメージから掴んでもらいます。
\完全無料/
/業界トップクラスの求人数\
WordPressブログってどんなの?
WordPressブログとは、下の図のようなイメージを持ってもらえばOKです。
- サーバーの契約をする。
- ドメインを取得する。
- ドメインとサーバーを紐付ける。
- WordPress をインストールする。
- WordPress の初期設定をする。
上の手順の言葉や意味がわからない。
という方も多いと思うで簡単に説明すると下のようなイメージです。
5つの手順
- 土地を借りる(=サーバーの契約をする)。
- 住所を決める(=ドメインを取得する)。
- 土地と住所を届け出る(=サーバーとドメインを紐付ける)
- 家を建てる(= WordPress をインストールする)。
- 水と電気を引く(= WordPress の初期設定をする)。
上のようにイメージするとわかりやすいですよね。
土地を借りる(=サーバーの契約をする)
初めにすることは、サーバーとの契約です。
ネット上に土地を借りるようなものです。
サーバーはいろいろな会社が提供していますが、当サイトをはじめとする有名サイトが採用しているのは『エックスサーバー
』です。
『エックスサーバー』はアクセスが多くなっても対応できますし、管理人も4年近く使っていますが不具合が出たことはありません。
サーバーの契約のために、下のボタンからエックスサーバーのホームページへ行きましょう。
上記のボタンからエックスサーバーのホームページにいくと下のような画面になります。
まずは上部にあるメニューの一覧から『お申し込み』から『サーバーお申し込みフォーム』をクリックします。
下記入力画面に移ります。
初めてのご利用のお客さんまの『10日間無料お試し 新規お申し込み』を選択します。
- サーバーID(初期ドメイン):任意の半角英数字を入力
- プラン:初心者はX10プランでOKです。
以下の登録情報は自分の情報を入力してください。
住所や電話番号などの個人情報の入力がありますが、今のところ変な手紙やメールが届いたり、電話はかかってきたりはしていません。
もし心配な方は、フリーメールの登録をしておくといいかもしれませんね。ちなみに管理人はG-mailを使っています。
登録情報の入力が終わったら、利用規約に同意の上で、お申し込みの確認へ進みましょう。
個人情報に誤りが無ければ、『SMS・電話認証へ進む』ましょう。
本人確認のための手順を踏まないといけません。以下の画面ではテキスト認証のほうが早いので、『テキストメッセージで取得(SMS)』にチェックをいれて、『認証コードを取得する』をクリックします。
スマホに下記メッセージが届きます。
認証コードの5桁の番号を確認しましょう。
上記画面に認証コードの5桁を入力します。
※もし、認証コードが届かなかった場合には、『認証コードを再取得する』をクリックしましょう。
お疲れ様です。
これでサーバーを借りることができました。土地を借りることができたわけですね。
以下の画面のとおりメールなどの確認をしていきましょう。
Xserverからのメールは大切なので、ロックor保護しておきましょう。
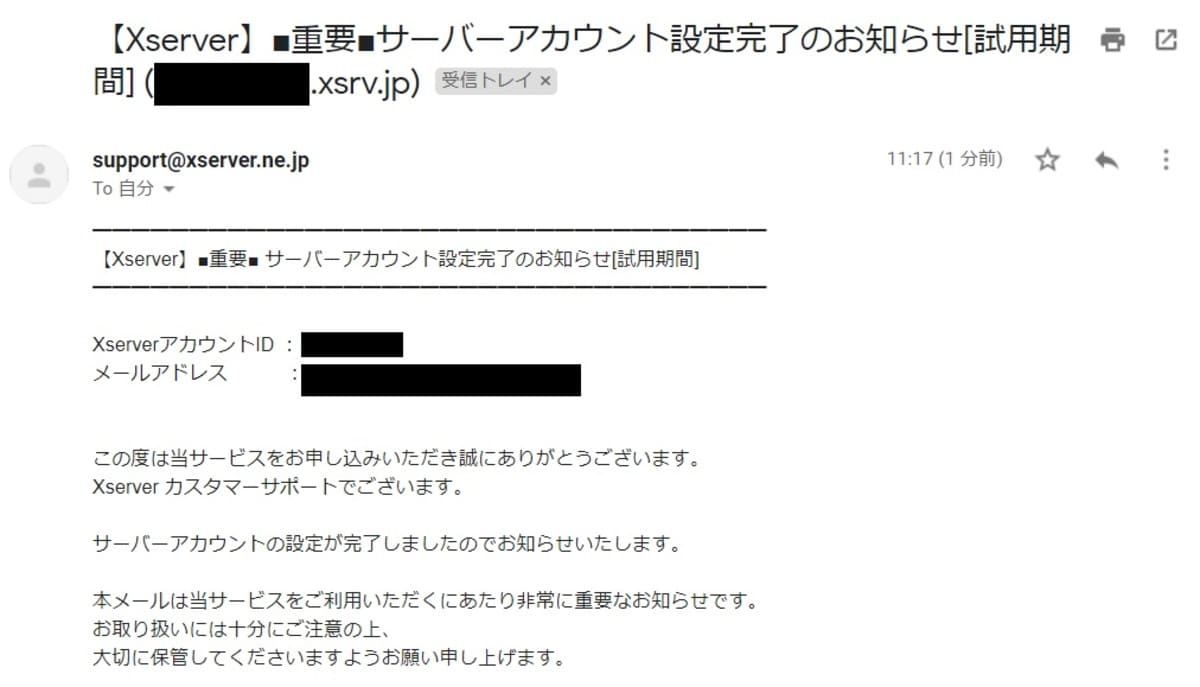
- XserverアカウントID
- メールアドレス
- Xserverアカウントパスワード
- ログインURL
上記は、今後の設定のときに使うので必ずメモしておきましょう。
私はmemoに保存してクラウドサービスに保管しています。
そして、Xserverでは料金の設定をしないといけないのでここを忘れずにしましょう。
無料期間が終了したら、利用停止になり、ブログごと消え去ってしまう可能性がでてきます。無料期間といえども初めに料金支払の設定をしておかないと大変なことになるので忘れずに。(私も消えてしまいましたので笑)
先程のメールの内容を確認しつつログインしましょう。
ログインしたら左下にある決済関連から『料金のお支払い/請求書発行』をクリックしましょう。
- 契約しているサーバーにチェックを入れる
- 更新期間を3ヶ月~1年間のどれかを選択する(12ヶ月にするとやなきゃと思えいますよ笑)
- 「お支払い方法を選択する」をクリック
- クレジットカード
- 銀行振込
- コンビニエンスストア
- ペイジー
のいれずかのお支払い方法を選択して情報入力して支払い設定はお終いです。
これであなたが選択した期間中はサーバー契約できていることになります。
次は、ドメインの取得ですね。これは住所を決めるような感じですね。
説明をしていきますね。
住所を決める(=ドメインを取得する)
サーバー契約が終了したら次は、ドメインを取得していきます。
ドメインというのは、ネット上での住所のようなものです。
いわゆる、このサイトであれば、『https://hachiblog.org』というドメインですね。
ちなみに7月2日まではXserverと契約するとドメインが永久無料キャンペーンをやっています。本来であれば、毎年1,000円ほどかかるドメイン料が無料なんでもし10年更新し続けると1万円かかるところを無料ということですね。
先程Xserverと契約しているのでまずは、Xserverアカウントへログインしましょう。
ログインして左側の「メニュー」一覧の『キャンペーンドメイン』を選択します。
キャンペーンドメインをクリックすると下の画面になります。
利用規約を確認の上で『同意する』をクリックします。
独自ドメインの部分に自分のブログにする予定のドメインを入力しましょう。
入力して『ドメイン検索』をクリックすればすでに使われているのか、使われていないのかがわかります。
ちなみに先に使われている場合には取得できません。
例えば、私の場合には、『.com』でhachiblogを使いたかったのですが、『hachiblog.com』はすでに使われていたので、マナブさん(https://manablog.org/)が使っている『.org』にしました。
このへんは好みなので好きなドメインを使いましょう。
好きなドメインを設定できたら、『キャンペーンドメイン申請』をクリックしましょう。
申請が無事終了すると上記の画面になります。その後Xserverからメールが届くので内容を確認しましょう。
メールの内容を確認したら、メールをロックor保護しておきましょう。
先程もいったとおり、私は別途memoに保存してクラウドサービスにて保存しています。情報管理はしっかりしておきましょう。
土地と住所を届け出る(=サーバーとドメインを紐付ける)
次はサーバーとドメインの紐付けの作業をします。
先程とは違い、サーバーパネルへログインしましょう。
サーバーIDは先程あなたが設定したIDですが、サーバーIDやサーバーパネルパスワード忘れたという方はメールを確認してくださいね。
ちなみに、メールの題名は『サーバーアカウント設定完了のお知らせ』となっているのでメールの受信ボックスで検索にかけてみましょう。
ログインすると下記画面になります。
右側にある『ドメイン設定』をクリックします。
『ドメイン設定追加』のタブをクリック。
『追加する』をクリックします。
これでXserverとドメインの紐付け作業が完了です。
\完全無料/
/業界トップクラスの求人数\
家を建てる(= WordPress をインストールする)

再度、サーバーパネルへログインしましょう。
左下の『WordPress簡単インストール』をクリックします。
『WordPressインストール』のタブをクリックします。
- サイトURL:そのまま
- ブログ名:ブログタイトルを適当に入力。(後で変更できます)
- ユーザ名:毎回のログイン時に使用します。(忘れないようにメモを)
- パスワード:毎回のログイン時に使用します。(忘れないようにメモを)
- メールアドレス:あなたのメールアドレス(先程と同様でOK)
- キャッシュ自動削除:「ONにする」にチェックを入れる。
- データベース:「自動でデータベースを生成する」にチェックを入れる
必要事項を入力できたら、右下の『確認画面へ進むをクリックします。
誤りが内容ことを確認したら『インストールする』をクリックします。
インストールにはしばらく時間がかかるのでそのまま待ちましょう。
上記のように表示されればインストールは完了です。
管理画面URLはWordPressにログインするために必要なURLなので必ずメモを取って保管しておきましょう。
まぁ忘れたとしても、『あなたが設定したドメイン/wp-admin/』でログイン画面に移動できます。
自分のドメインの後に『/wp-admin/』を入力してみましょう。
すぐにWordPressにログインはできないので下のような画面になります。
上記のようにログインできるようになるまでに時間がかかるので少しばかりお茶をして待ちましょう。
おそらく15分~1時間ほどでログインできるようになります。
これで8割は終了です。
あとは最低限のWordPress初期設定をしてしまえば、あなたのブログが完成しますよ。
あ、正直、もうブログとしては完成しているんで、自分で調べて初期設定してもいいですし、記事をアップしていってもOKです。
残りの部分はやっておいたほうが後々楽ですよって部分なので参考してくださいね。
ただ、私は下のような経験をしたので。
WordPress設定できたぜ!なんかよくわからんトップ画面と画像が設定されるけど自分で作った画像に差し替えてやるぜ!!
よし、なんとなくブログぽくなったし、記事投稿していくぜ!!
(・・・数日後)
え?なんかSSL設定しておいたほうがいいの??
なんそれ???
(・・・数日後)
え?
テーマって無料のやつやとおしゃれになりにくくね?
有料テーマ初めから入れたほうが効率よかったやつやん(泣)
※無料テーマでもおしゃれにできますよ!!
(・・・3年後)
え?
WordPressログインURLって変えられるん?
え?不正ログインとかされてるやん汗
無知とはムチになって自分に返ってきます。
初期設定をしておきましょう。
水と電気を引く(= WordPress の初期設定をする)
あと15分ほどで完了しますよ。
もう一息がんばです!!!
残りはWordPressの初期設定です。下の項目を順番にしていきましょう。
- SSL設定
- WordPressログインURLの変更
- WordPressのテーマAFFINGER5の導入
それぞれの説明は下記の記事で説明しているので必要だと思ったものから順番にやっていきましょう。
»【SSL設定ってなに?】Xserverで取得したドメインを独自SSL化する方法【URLを「http→https」に変更することです】
»【不正アクセスされますよ?】WordPressログインURLの変更方法【ログインURLを変えて安心安全にする】
»【初心者向け】WordPress有料テーマのアフィンガー5(AFFINGER5)のレビューを導入する手順を解説
【まとめ】ブログ立ち上げ完了!記事をアップしていくだけですね!
ブログの立ち上げお疲れ様でした。
そしておめでとうございます!!
途中で迷子になった。もしくはこのサイトで説明しているとおりに行かなかったという方は是非ハチまでご連絡ください。すぐにお手伝いさせていただきますし修正させていただきます。
あとは記事をアップして、アフィリエイトしていけばOKです。
アドセンスもありですね!
記事投稿のやり方など初歩も初歩の部分を知りたい方は順番に記事をアップしていくので参考にしてくださいね。